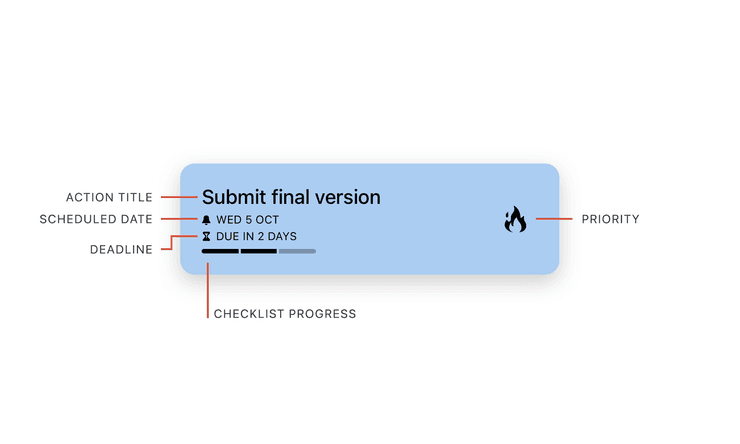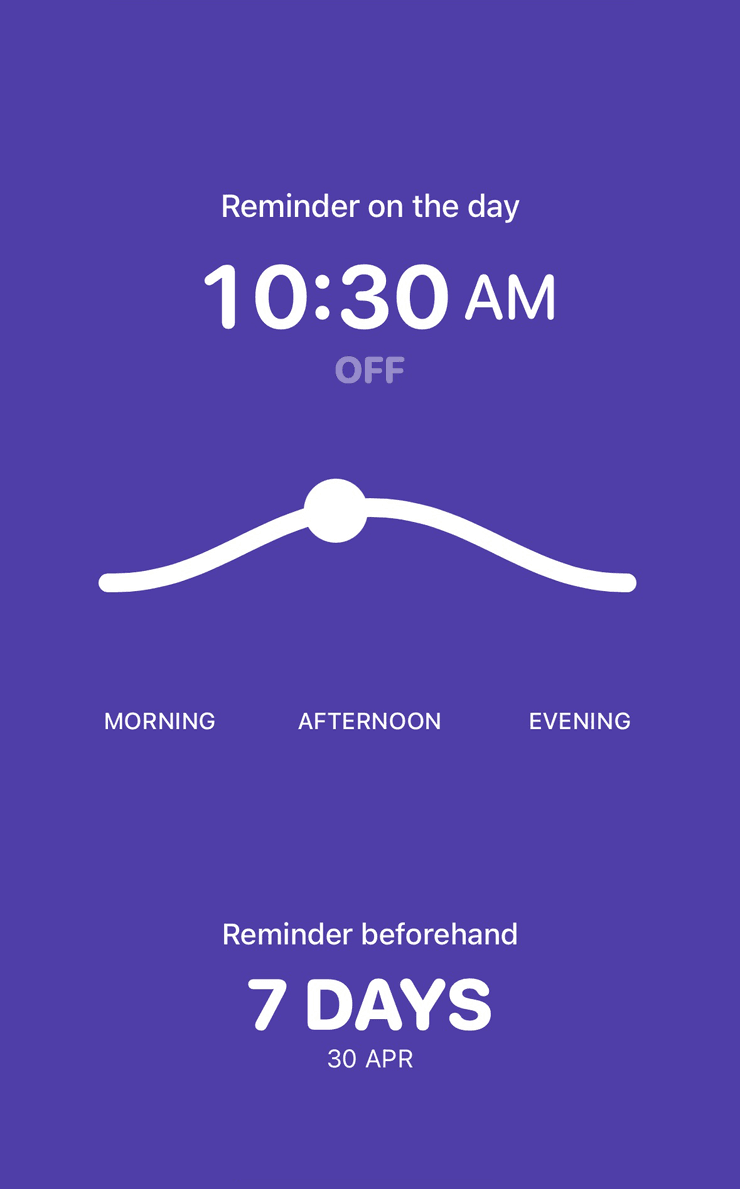Creating Actions
You can create an Action for a single thing you need to do, or it can contain lots of smaller items in a checklist.
On the Schedule
In Schedule, there are two ways to create an Action Card:
- If the task will be assigned to a day in the next week, tap on the blank space below the header
- If adding the task is primarily meant for today, tap the
icon on the screen (iOS and Android only)
After performing either of these actions, you’ll then be able to add a title and select its appropriate List
On a List
Sometimes it’s easier to brainstorm tasks when looking at similar goals in the same category. In the List tab, you can browse through your various Lists, pick the relevant one, and dive right in.
To create an Action in the List tab:
- iOS
- Android
- Web
- Tap the List
icon
- Select the appropriate List
- Tap the
icon
- Type in a title and tap
An Action Card will then be added to a specific List immediately — no need to assign it upon creation.
In an Actions Widget or Long Press Menu
Action Cards can also be created in an Actions widget in iOS.
You can also quickly add an Action by long pressing the App Icon from your home screen.
Completing Action Cards
You’ve finished your task — congratulations! Now it’s time to reward yourself with officially checking it off your task list.
To mark an Action as Complete:
- iOS
- Android
- Web
- Tap the Card in Schedule or Lists
- Tap “Complete” at the bottom of the menu
OR
- Swipe from right to left until you see the check icon
When a task has been completed, its title will be crossed out and it will be grouped by the week it was completed. List information carries over to Logbook as well, so you can see what projects you’ve been working heavily on. You’ll also see the Action Card’s notes when tapping into the Card, but the scheduled date will have changed to “Unscheduled.”
If a task was marked as complete by accident, you can restore the Card by visiting Logbook
If you’d like a completed Action Card to stay in the Schedule for an extended period of time, this can be done by visiting “Actions” in Preferences. Under “Move Completed Actions to Logbook,” you’ll have the option to change the length of time before the Card is moved to Logbook — and, if you’d prefer, you can opt to always keep it in Schedule.
Deleting Action Cards
Since Action Cards can be used in lots of ways, sometimes the most fitting interaction with a Card is to delete, not complete. Rather than taking up space, Actions’ delete functionality will remove the Action Card from the app altogether.
To delete an Action Card:
- iOS
- Android
- Web
- Tap the Card in Schedule, Lists, or Logbook
- Tap “Delete” at the bottom of the menu
OR
- Swipe from left to right in a long motion until you see the delete icon
Once you’ve deleted an Action, the undo icon will show up at the top of the screen. Tapping this icon will allow you to restore the Action.
As an additional safety measure, you can also restore recently deleted Actions and Lists by going to “Recently Deleted” in the menu. After 30 days deleted items are no longer recoverable.
Reminders
In Actions, you can enhance your scheduled activities by setting Reminders. Simply choose a scheduled Action, and decide when you’d like to receive a notification—either on the day it’s planned or several days before. This customizable feature helps you stay informed and prepared, ensuring you never miss a beat whether it’s for a meeting, a personal commitment, or just a timely reminder to do something important for yourself.
To set a reminder when creating an Action Card
- iOS
- Android
- Web
- Tap the bell icon below the Card
- Toggle the switch if you’d like a reminder on the day the task is due and select a time
- Select a reminder beforehand option
To set a reminder after creating an Action Card
- Tap or click on an Action Card to select it.
- Tap or click the bell icon to access the reminder settings.
- For a reminder on the day of the task, slide to select the specific time you want the reminder, or tap a preset option if available.
- For a reminder set in advance of the task, swipe to choose the number of days before the task you’d like to receive the reminder.
Selecting “On the day” for reminders in Actions allows you to choose the perfect time that suits your schedule. You can customize your reminder time by adjusting the position on a curve to pinpoint your preferred time. Alternatively, for ease and convenience, you can choose from three preset times: morning (8 a.m.), afternoon (2 p.m.), and evening (8 p.m.). These options provide structured choices for when you might need a gentle nudge to tackle your tasks.
When setting a reminder beforehand in Actions, you have the flexibility to choose exactly how many days in advance you want to be notified about an upcoming task. Simply swipe to select any number of days up to 100. This customizable feature ensures that you receive a reminder at the perfect time to prepare for your task, whether it’s a few days ahead or nearly three months in advance.
Repeats
Action Cards can be set to repeat at specific intervals, helping you keep a consistent schedule. You can customize your repeats with the following options:
- Frequency: Choose how often your task repeats—daily, weekly, monthly, or yearly.
- Repeat interval: Set more specific intervals, like every other day, every two weeks on a Sunday, every three months on the fourth Thursday, or every four years.
- End: Decide when the repeat should stop—either never, after a certain number of occurrences, or on a specific date.
These settings allow you to have repeats triggered either on completion or by time, offering flexibility to adapt to your workflow. By exploring these repeat options, you can create a tailored, flexible schedule that aligns seamlessly with your tasks and deadlines.
To add a repeat when creating an Action Card
- Tap on the clock icon below the card to open the Scheduling settings.
- Tap “Repeats are off” below the Repeat header to open the Reminders settings.
- Configure repeat settings for “On Completion” or “By Time”
To add a repeat after creation an Action Card
- Tap or click on an Action Card to select it.
- Tap or click the clock icon to open the Scheduling settings.
- Tap “Repeats are off” below the Repeat header to open the Reminders settings.
- Configure repeat settings for “On Completion” or “By Time”
When you select On Completion, the task will only repeat after you have marked the current iteration as complete. For instance, if you have a daily task to check the mail, a new reminder for this task will appear the day after you complete the current one. This setting ensures that the task recurs based on your completion, keeping your schedule flexible and responsive to your actions.
The By Time setting, on the other hand, schedules tasks to repeat automatically according to a fixed timetable, regardless of whether you have completed the previous instance. For example, if you set a daily task to check the mail but forget to do it one day, the next day you’ll find two reminders: one for the new day and another for the missed day. The By Time method ensures that tasks recur on a regular schedule, which can be helpful for maintaining consistency, especially in situations where tasks need attention regardless of previous completion.
By Time vs On Completion
For example: Imagine you have a task to water your indoor plants, which needs to be done weekly. With the On Completion setting, once you mark the task as completed, it will not remind you again until a week from that completion date. This is ideal for tasks where the timing needs to adjust based on when you actually performed them, ensuring your plants are watered a week after the last time, regardless of the day you actually do it.
In contrast, using the By Time setting for a daily medication reminder at 8 AM ensures that you receive a notification every morning, irrespective of whether you acknowledged the previous day’s alert. This consistency is crucial for tasks like taking medication, as it helps maintain a regular routine necessary for health management.
Notes
Notes are the best way to add context to your Action Cards, carrying additional information that can contribute to getting more work done. In Actions, notes live in their own section found after tapping into an Action Card.
To add a note to an Action Card
- Tap or click on an Action Card in Lists, Logbook, or Schedule
- Tap or click the Notes icon
- Type or paste in the relevant content
Notes in Action Cards also intelligently recognize things like URLs, postal addresses, email addresses, phone numbers, flight numbers, and shipping tracking numbers to make your notes even more useful. Through this recognition, you can jump directly into relevant apps or websites that will help you utilizing this information.
Notes follow your Action Cards wherever they go, whether that’s in Lists, Schedule, or Logbook. They also sync between devices to keep you as informed as necessary.