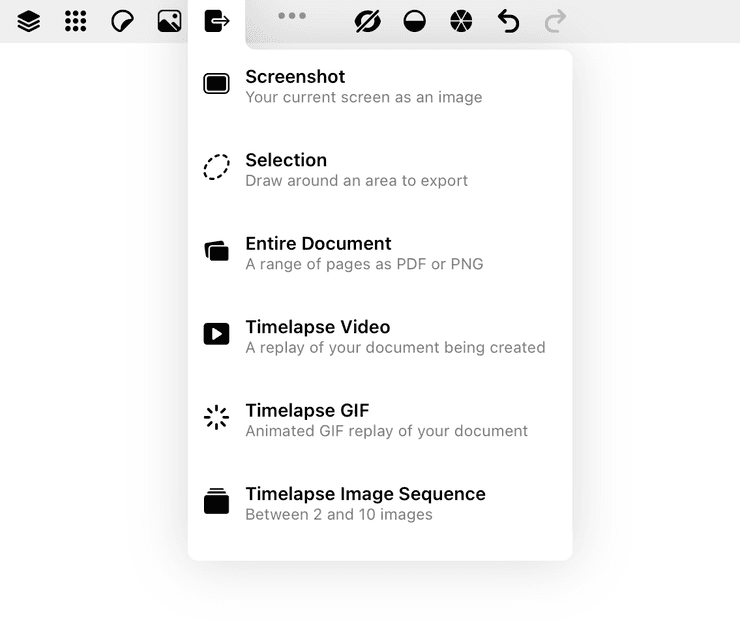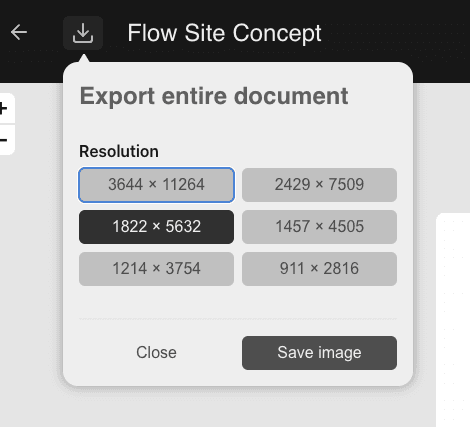Exporting
Screenshot
When exporting a screenshot image, the part of the document you are currently viewing is automatically selected. It does not include the Flow interface.
Tips:
- Use a preset to automatically choose the best options for when sharing to Instagram, Facebook, Twitter and Pinterest
- You can modify the exact screenshot area by tapping Crop Area > Edit. Pan the screen and pinch to zoom for fine tuning.
- If you choose to enable a transparent background, the background colour will be automatically disabled on the exported PNG image.
Selection
Draw around the area you wish to export as an image. Anything outside the area you draw will be masked and excluded from the export.
Entire Document
Because Flow documents have automatically extending sizes, there are a few different options when you wish to export everything:
- PDF (single file, multiple pages)
- PNG (one file per page)
- PNG (seamless single file)
For very large documents, a single seamless PNG may exceed system limits so will be divided into the maximum possible size.
You can choose the start and end of the document by adjusting the Pages slider.
Page separator lines can be enabled in background options dialogue.
Timelapse Configuration
View - Static
Static will keep the screen fixed to a specific Crop Area:
- Current page crops to the center of what is currently on the screen, within your chosen aspect ratio.
- Custom allows you to pan and zoom to a particular area of interest
View - Move with Stroke
- Move with stroke will adjust the screen position to where drawing activity is happening
Background
- Turning off the Colour will make the background white (videos do not support transparency)
- Toggle the background Pattern to choose whether it is included in the video
Timelapse Video
You can make a timelapse video from any document you’ve ever made in Flow.
Tip: use a preset to automatically configure the options for where you intend to share the video.
Duration
- Full Length will create the timelapse at the highest level of steps, to whatever length is determined by the chosen frame rate.
- Custom will make the number of steps in the timelapse fit within your selected number of seconds.
Timelapse GIF
You can create an animated GIF from your Flow document then save or share it. Animated GIFs can become large files if you have a particularly big document but you can reduce their size by choosing a smaller resolution, frame rate and duration.
Timelapse Image Sequence
Generate a set of images showing progress of your drawing with preset options for sharing to Instagram, Facebook and Twitter to make an instant carousel.
- Select the number of images to determine how granular you want your sequence to be.
Notes about image resolution
Flow exports in PNG format, which allows for high quality images with optional transparency. The export resolution depends on the aspect ratio of your device. For example iPad Pro can export at a resolution of 5464×4096px.
Exporting images on the Web
Entire Flow documents can be exported in PNG format at several different resolutions.