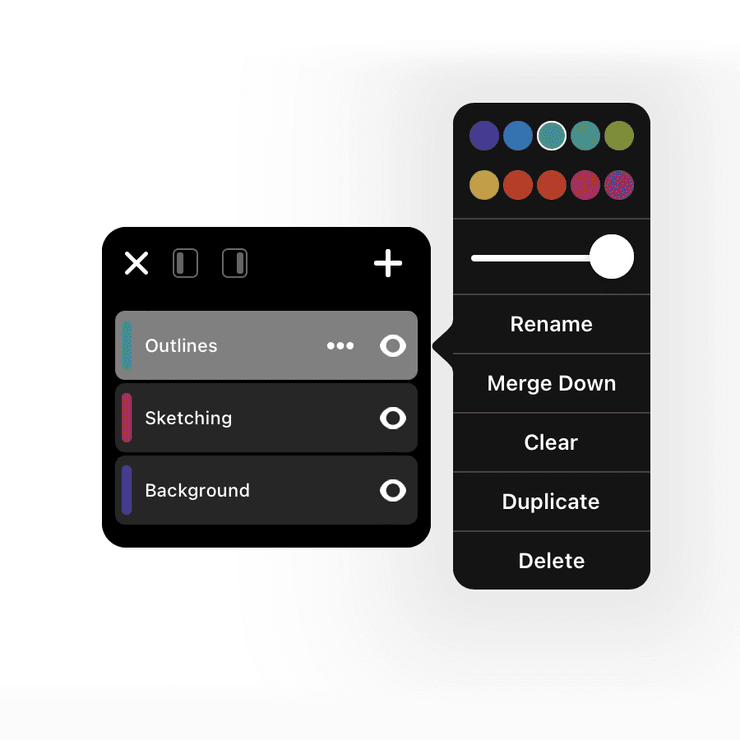Layers
Layers are like stacked pieces of transparent paper. You can draw on them independently, you can merge them, rearrange their order, hide or show them and change their opacity. Layers create a safeguard for your work so you can change individual parts while preserving the rest. For example, you might sketch something with pencil on one layer, then draw over the top with ink then hide the original pencil sketch layer completely.
Layers Panel
Tap the Layers button to get started. You can dock the layers panel on either side of the screen or drag it around to a position you prefer. If you open Flow on your iPhone in Pencil Case mode, your layers can be controlled from your iPhone, leaving your iPad uncluttered. If you use an Apple Pencil 2, the double-tap gesture can be configured to toggle the layers panel.
Working with Layers
- By default every document has a permanent background layer.
- Tap on a layer to make it active. Any new strokes will be added to this layer.
- Tap the visibility (eye) button to hide or show a layer.
- Long press the visibility (eye) button to temporarily show a layer in isolation.
- Drag layers to rearrange their order.
- Tap the + button to add a new layer.
Layer Options
- Tap the … button to show the layer options menu.
- Choose a color for the layer. This is helpful for color-coding different types of layers. For example, you might choose blue for draft content and green for final content.
- Adjust the slider to change layer opacity.
- Rename allows you change the title of a layer.
- Merge Down combines the current layer with the layer directly underneath and inherits the opacity of the target layer.
- Clear removes all content from the selected layer.
- Duplicate allows you to directly replicate a layer.
- Delete removes the layer entirely.
Selecting and Erasing with Layers
- When you select the eraser or lasso knife tool, you can toggle between affecting content from the currently selected layer or all enabled layers.
- Enabled layers are toggled by the tick button next to each layer name, this only appears when using the eraser or lasso knife.
Other Tips
- If you copy content from one document into another, the layers will also be copied along with their respective opacity settings.