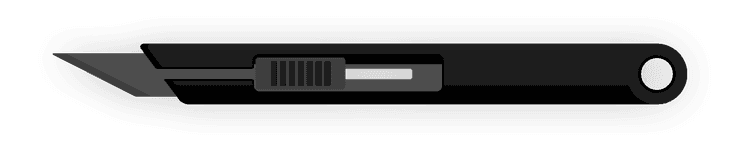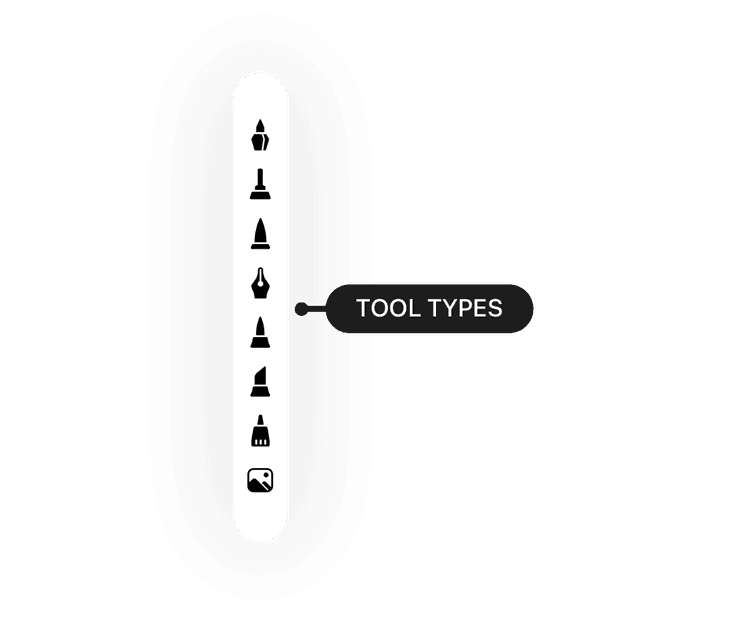Lasso Knife
The Lasso knife is a tool that lets you move, rotate or duplicate strokes that you have drawn. You can also re-color or delete parts of your drawing that you select with it. Tap the Lasso Knife in the tool dock to set it as your active tool.
The tool editor will switch to displaying options for the Lasso Knife.
Once you’ve selected something, the tool editor will show options for the current selection.
Selecting
With the Lasso Knife active, tap to select something, or draw a shape around anything on your document that you want to select. Lift up your pencil or finger when you’ve completed drawing a shape to finish making a selection - strokes you’ve selected will now be shown as a cut out area floating above your document. With a selection active you can draw again to add more strokes to the selection.
Note: The shape you draw will select all strokes it intersects with as well as the strokes within it.
Selecting strokes by tool type
Use the pen tip icons displayed on the tool editor to to choose which types of strokes can be selected. For example, you could choose to select only strokes drawn in Graphite Pencil.
Moving
With a selection active, press and drag to move it. You can still pan your document while a selection is active using the gesture you’ve chosen in preferences. (The default pan gesture is sliding with two fingers)
Rotating
With a selection active, use two fingers to rotate or drag the rotation handle.
Placing
Tap on the selection to place it down on the page, or tap the confirm tick button at the top of the screen. Selecting another tool will also place the current selection.
Resizing
With a selection active, pinch the selected area with two fingers to resize it or drag the resize handle. You can pick one of the four corner handles to resize from that position.
Re-coloring
You can change the color of all the strokes you have selected. With a selection active, press and hold the colorize button on the tool editor. When the eye dropper appears, drag over your document or pens to choose a color.
Grouping
You can tap the group button to group multiple strokes or images together, so they can be selected as a single object. Tap the ungroup button to separate a group.
Duplicating
With a selection active, tap the duplicate button on the tool editor. The current selection will be placed where it is and a clone created next to it which is actively selected.
Flip
You can flip your selection horizontally and vertically by tapping the relevant flip button. To create a mirror effect, duplicate your selection first.
Copy and paste
Once you have made a selection, you can tap the Copy button in the tool editor to copy your selection to the clipboard. You can then paste:
- Into the same or another Flow document by tapping Insert and choosing Add from pasteboard, or from the Pasteboard menu
- Into other apps on your device (ie. Notes) as an image
- Onto other devices such as your Mac if you have Universal Clipboard enabled
Deleting
With a selection active, tap the delete button on the tool editor to delete the currently selected strokes.
Export a selection
Once something is selected with the Lasso Knife, you can tap the Export button in the menu to share it directly.
Cancelling
Tap the cancel button at the top of the screen to return your selected strokes to their original position, rotation and color.