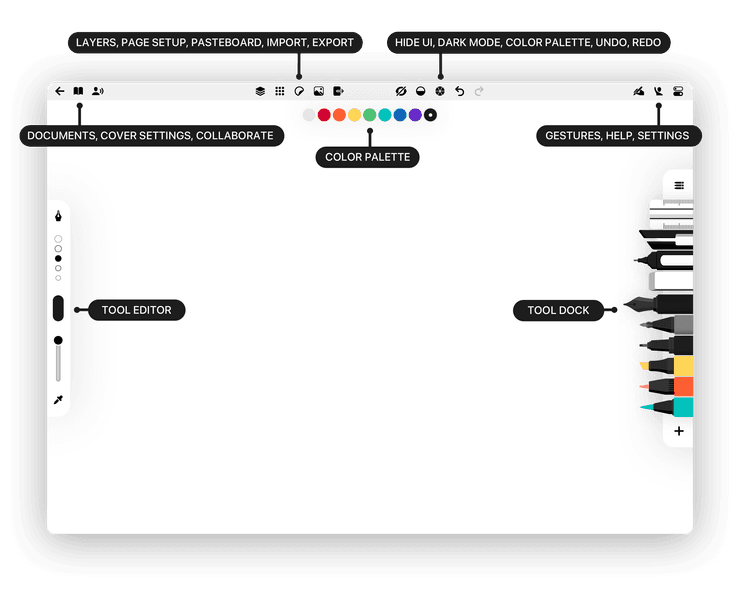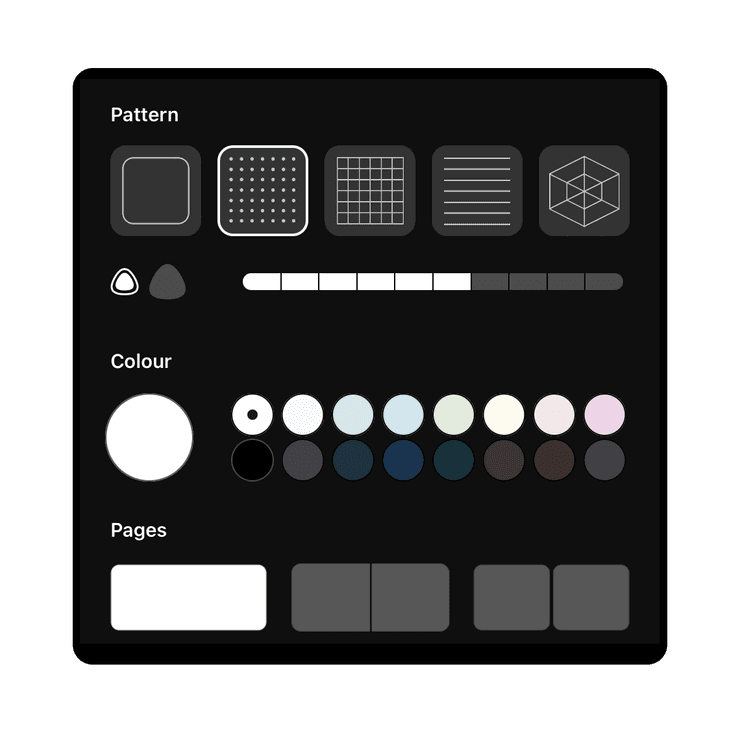Documents
Documents are the virtual paper you write and draw on. In Flow, you always have a document open on the main screen of the app. It moves to the side when you open Collections, where you can change which document you have open.
Orientation
When you create a new document in Flow, you will be presented with the option to make it horizontal or vertical (landscape or portrait). Choosing the orientation determines which way your document scrolls on the screen.
Important: once a document orientation is selected, it cannot be changed.
Size
Documents in Flow are not limited to being a single page; instead, they span horizontally or vertically as far as you want them to go like an infinite notebook. Because they seamlessly expand as you pan, it helps you stay in the zone when you are drawing and writing. A new blank page is always just a swipe away.
Panning
Pan your document by using two fingers. You can set up gestures for panning in the preferences menu.
The Scrubber
When you pan your document, a preview of the document pops up on screen called the scrubber. When the scrubber is on the screen, you can grab it with your finger and scrub to quickly move through your whole document. The scrubber automatically changes in size to fit in everything you’ve drawn as you pan further in a document.
Zooming
You can zoom in and out on your document by pinching or double-tapping with one finger. When you are zoomed in, the scrubber will display on the screen to show the area of the document you are zoomed in on. You can tap or draw to dismiss it and it will reappear when you zoom out again.
If you zoom out beyond the size of the screen, you can return to actual size by zooming in to near the screen size and it will automatically snap into place. You can also tap the reset zoom button at the top of the screen.
When you are zoomed in, you can pan the document to position the edges in the middle of the screen, which can be more comfortable to work on.
Fullscreen
You can hide the interface on the document screen and go fullscreen to give yourself more space to draw. The fullscreen button is at the top of the screen. By default, the 3 finger tap gesture will activate and cancel fullscreen mode. Check out the gesture settings in preferences to customize what shortcuts you can use when the interface is hidden.
Gestures
On the gesture preferences screen, you can configure a number of options to suit how you like to use Flow. If you have an Apple Pencil, you can choose what happens when you draw with your finger. With Apple Pencil 2, you can choose what double tapping it does.
Undo and Redo
Tap the arrows at the top of the screen to undo and redo your actions. You can configure gestures to undo and redo on the gesture preferences screen from the main menu.
Exporting
Documents can be exported in various sizes to the apps and services of your choice. This is done at the top of the screen. Read more about exporting.
Background Options
Tap the Background Options button at the top of the screen to change the appearance of the document.
Pattern
Choose from a blank, dotted, grid, lined or isometric background pattern. Your drawing will always appear on top of the background patterns, and you can change the patterns at any time.
You can choose either small or large pattern size, and adjust the opacity from five presets.
Color
You can choose a background color from the range of paper colors. Note that existing drawings on your document may appear different when you change colors.
Page Lines
Choose to show or hide lines indicating the pages the document will be sliced into when exporting the entire document.
You can choose from simple line dividers, or more prominent page dividers with rounded corners. Either way, your document remains seamless if you draw across this boundary.
Interactive Help Videos
You can show the interactive help by tapping the Help button in the top right corner. The interactive help contains a series of short videos that demonstrate how to use the features in Flow.
The video will automatically change to show help for the current activity. For example, when you tap the Lasso Knife the “Selecting and moving strokes” video will be shown.
Choosing a cover image
Each document can have custom cover art. Tap the Document Settings button at the top left when a document is open, then choose an image or use dynamic cover art from the document itself.
For a static image, you can choose from Files, Photo Library or Camera.
For dynamic cover art, you can choose to show the last page edited, the last stroke edited or a custom live area from the document. The cover image will update automatically in the background.