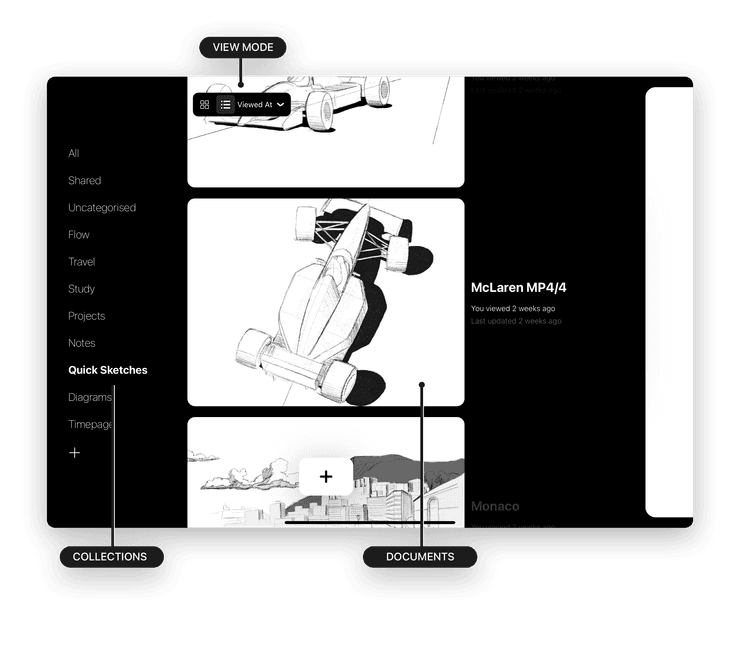Collections
Collections are a way to keep your Flow documents organized, working like folders that you can name and store your documents in. Tapping the Collections button in the top left of the screen moves your document over to display your Collections.
Documents that belong to the Collection you are currently viewing are shown in the middle of the screen, while on the left you can see all of your Collections. When you first get started with Flow, you’ll only see the built-in “All” Collection. This special Collection shows all the documents you have, sorted by the most recently viewed.
In iPad portrait mode or on iPhone, the Collections sidebar will automatically collapse in size. Tap or swipe right on it to expand it. On the web, the Collections sidebar is always visible, but will collapse on smaller device sizes.
Creating
- iOS
- Web
To create a collection, tap the ”+” button below “All”. You’ll then enter a name for it. When you create a new document, it will automatically belong to the collection you are viewing.
Renaming and Deleting
- iOS
- Web
Long press on a collection name to open the menu and rename or delete it.
Re-ordering
- iOS
- Web
Long press on a collection name and then drag it up or down to change order.
Documents and Collections
To see your documents across your collections, scroll up or down in the middle of the screen. To see all of your documents, make sure you have the “All” Collection selected. On iOS, tap the + button floating at the bottom of the screen to create a new document.
Moving Documents between your Collections
- iOS
- Web
Moving a document between collections is a quick drag and drop; press and hold a document until the menu comes up, then drag it to a collection name and release it. This works for multiple documents, too – once you begin the dragging process, tap on another document to add it to the stack.
Naming and Deleting Documents in your Collection
- iOS
- Web
Press and hold on a document to open the menu and enter a name or delete the document. Please note that deleted documents cannot be recovered.
Changing the view
Tap the icons in the top left to switch between the thumbnail view and the list view of your documents.
In thumbnail view, you can see as many as 60 document previews simultaneously on a single iPad Pro 12.9 screen. Pinch to change how many documents are visible on the screen.
Sorting
- iOS
- Web
Tap “Updated At” to change the sort order of your documents, to either alphabetical, date updated, date viewed or a custom order per collection.
Tap the arrow to reverse the sort direction.
Choosing “custom” allows you to manually drag and drop the documents into the order you’d like.