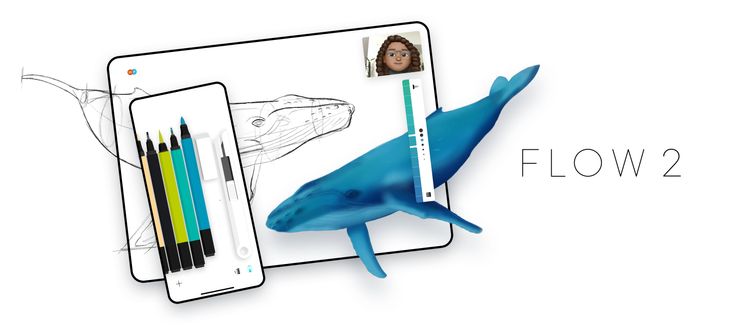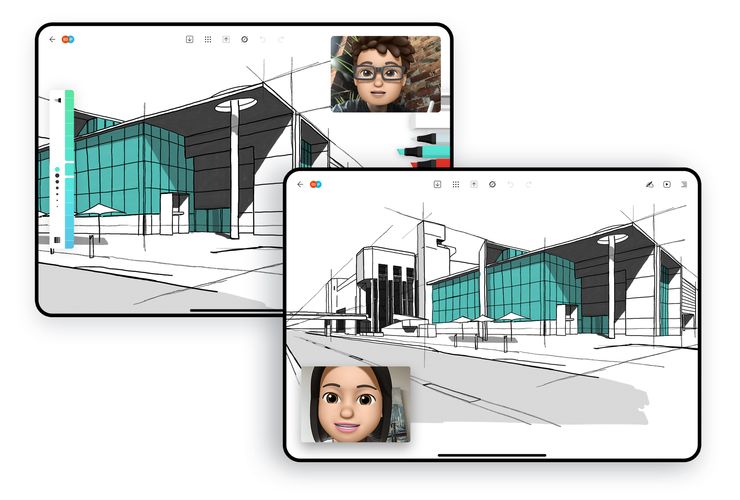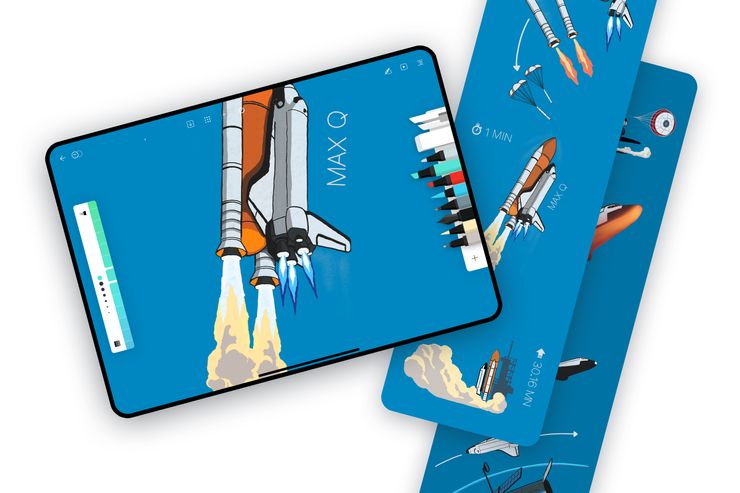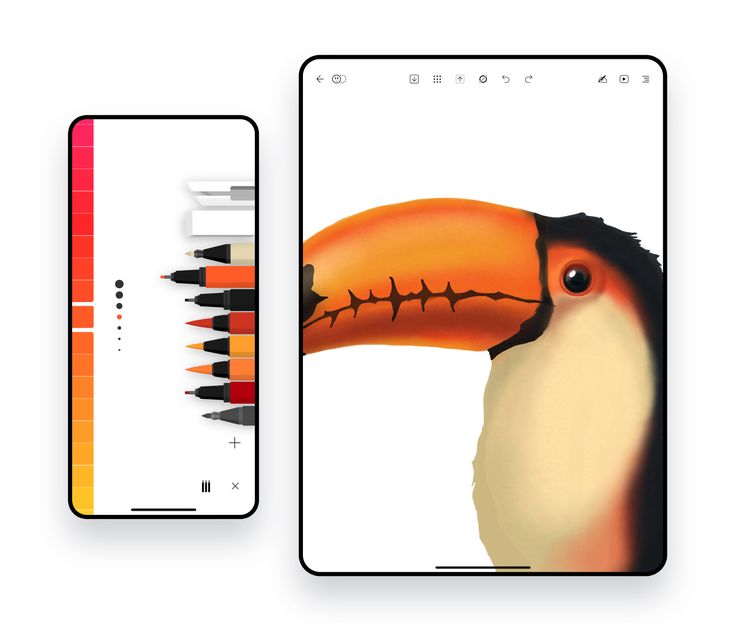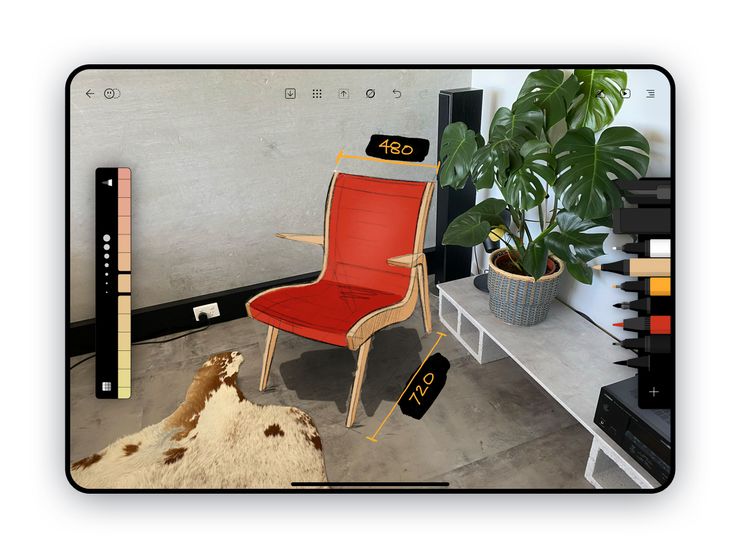Flow 2
Welcome to Flow 2
People all over the world love using Flow to take notes, sketch ideas and enjoy total creative immersion. Available now is the biggest update to Flow since it was launched last year and we think you’re going to love the new features: realtime collaboration, vertical documents, pencil case and more.
Realtime Collaboration
With Flow 2, multiple people can work on the same document at the same time from separate devices wherever they are in the world. It’s a truly groundbreaking way to collaborate, now more than ever. We had architects who wanted to mark out designs with their assistant who’s based on the other side of town. Employers needing to collaborate with their staff that are working from home. Cousins who live hours away from each other wanting to create art together. Designers wanting to do quick mock ups with potential clients. Grandparents wanting to color in with their grandchildren remotely.
Here’s how it works:
- Tap the collaboration button on any document and share the link with who you want to collaborate with
- You’ll get notifications when someone is editing
- You can use FaceTime picture-in-picture so you can chat while you collaborate
- For bigger groups, you can broadcast your collaboration via Zoom
Vertical Documents
You now have the option to choose a vertical document if top-to-bottom infinite canvas works better for you than side-to-side. You choose orientation when creating a new document, and this cannot be changed once set.
Pencil Case
This one is for the true creatives out there. Our mission with Flow is total creative immersion. We want Flow to disappear when you’re using it… so we invented Pencil Case mode to give the option of taking your tools away from your iPad screen entirely and putting them on your iPhone instead. It separates the artistic and utilitarian sides of your creation so you can have a clean space to work - without the clutter of your tools.
How does it work?
You simply place your iPad and iPhone side by side, open Flow on both of them and through magic (or rather some very clever coding) your tools are shown on your iPhone.
In a nutshell, it takes your tool set and creates a Pencil Case ‘in’ your phone. So you draw on your iPad and your tools are on your iPhone. This clears up your iPad screen for full immersion in your project. Just like a physical notebook.
Images
You may have noticed we quietly launched this recently but now it’s ready for everyone. We had so many people asking for images and it takes Flow to the next level. Our customers wanted to upload photos of their living rooms so they could mock up a furniture design. They wanted to grab screenshots of potential book cover art so they can make easy corrections. They wanted to plot maps so they could easily plan travel routes. There are endless creative possibilities with images in your Flow documents.
Here’s what you can do:
- Add images to your document from Photo Library or Files (including iCloud, Dropbox, Adobe Creative Cloud, Box, OneDrive, Google Drive, Amazon)
- Take photos directly in Flow and then draw on top of them
- Paste images from your clipboard, even from your other devices like Mac using Universal Clipboard
- Drag and drop to grab images from other apps
- Use the Lasso Knife tool for rotating, resizing and moving your image
- Duplicate images to save you from adding the image again
- Change the opacity by using the long press menu
All new sync engine, clipboard and iPhone read-only mode
- All new sync engine - Performance and stability are better than ever thanks to our all new sync engine, built from the ground up.
- Flow on iPhone now opens documents in read-only mode so it’s easier to navigate without accidentally drawing. Tap and hold the pen icon to open your tools.
- Clipboard - copy lasso selections to your clipboard and paste into other Flow documents. If you have universal clipboard enabled, you can paste an image directly onto your Mac or other iOS/iPadOS device in any app.
More information
We’ve updated our User Guides (available from the Help menu) with details about all these exciting new features, so be sure to check them out.
Feedback
Hearing about all the ways you use Flow is inspiring - if you’ve made something interesting you’d like to share with our team or have any questions or comments, just message us from the Help menu.