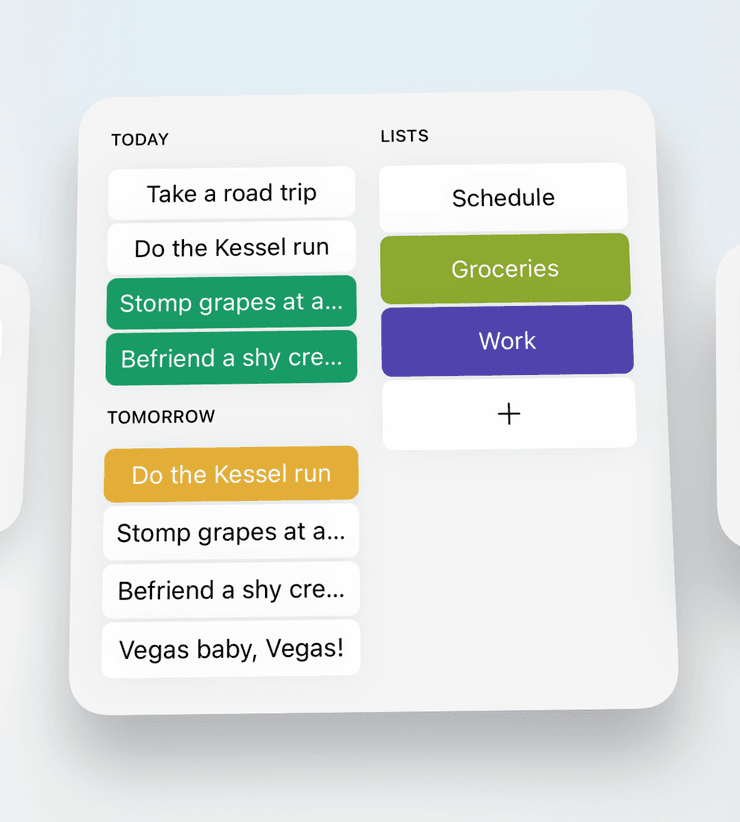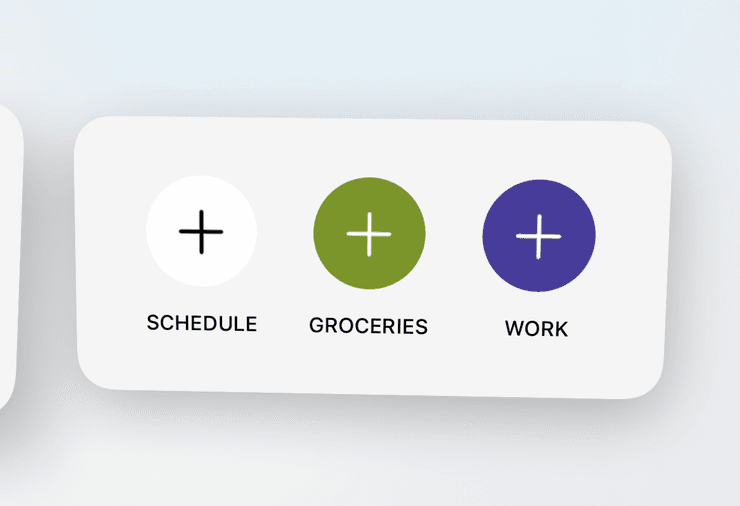Have you seen our new widgets?
Moleskine Studio now has more than twenty iOS widgets for Actions, Timepage and Flow. Our widgets are all able to be personalized with different sizes, themes and configurations. If you haven’t tried the Actions widgets yet, read on for how to get started and what they can do.
Getting started
- Ensure you have updated your devices to the latest operating system by following the Apple instructions here.
- To add widgets to your home screen, tap and hold an empty area until the app icons jiggle, then press the + button and select Timepage from the list (detailed instructions here.)
Schedule
Have your to do list front and centre with your scheduled actions right on your home screen. The large size presents your schedule side-by-side with quick access to your lists. Both have an add button so you can quickly get a task out of your head.
List
Got a list that you use several times a day? Turn it into a widget! You can display actions from a particular list or use a search term across lists. There are custom options for showing an add button, tomorrow’s schedule and the theme.
Next Action
For those who love to plan ahead, the Next Action widget is for you. Display it on your Home Screen so you always know what’s coming up next. It automatically updates as actions are completed.
Quick Add
Select your most important lists and make a quick add widget for one or several of them. The small size allows for a single list, the medium size you can choose three lists to create add buttons for.