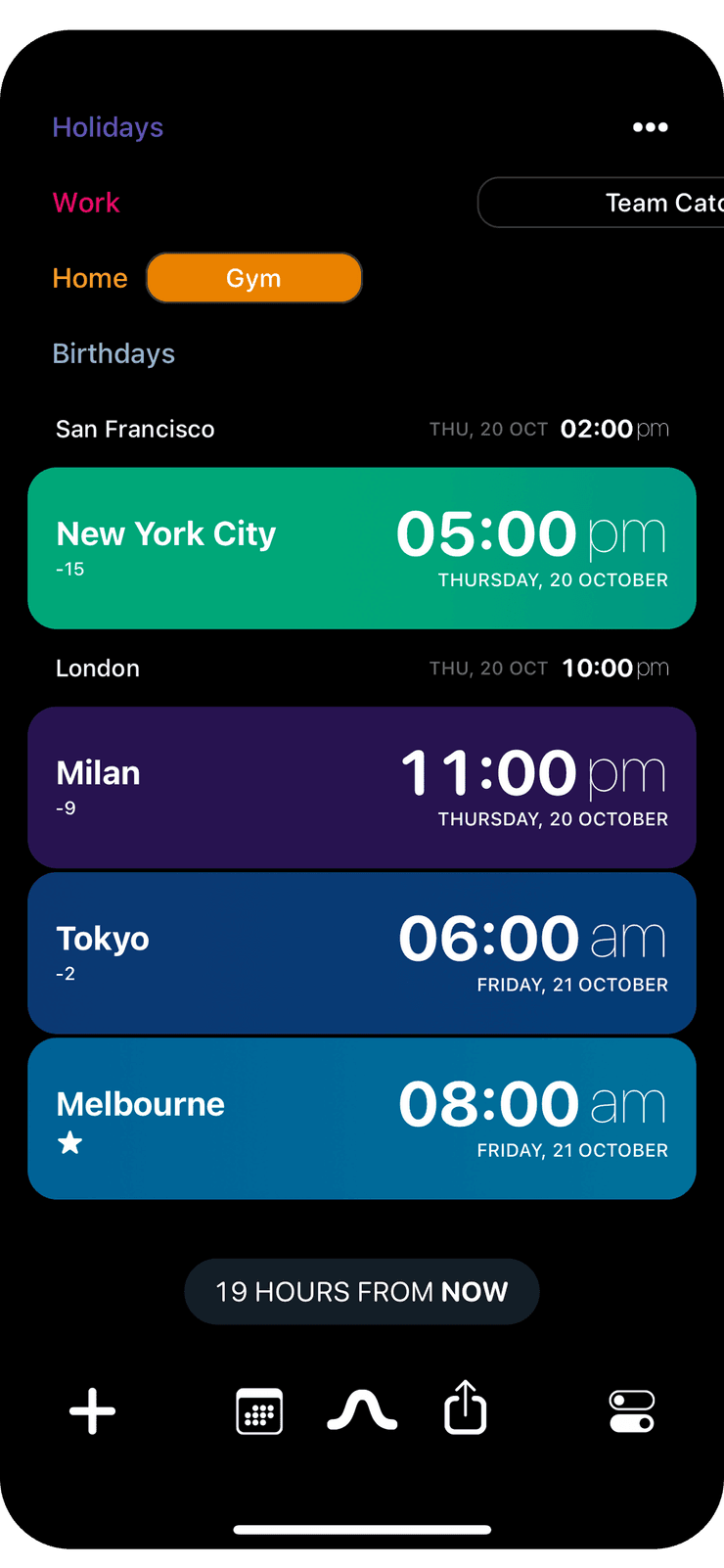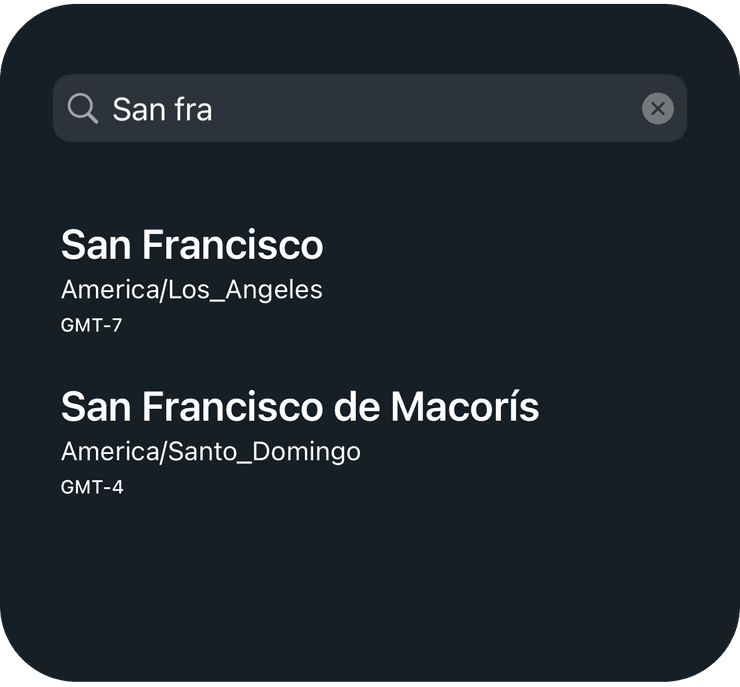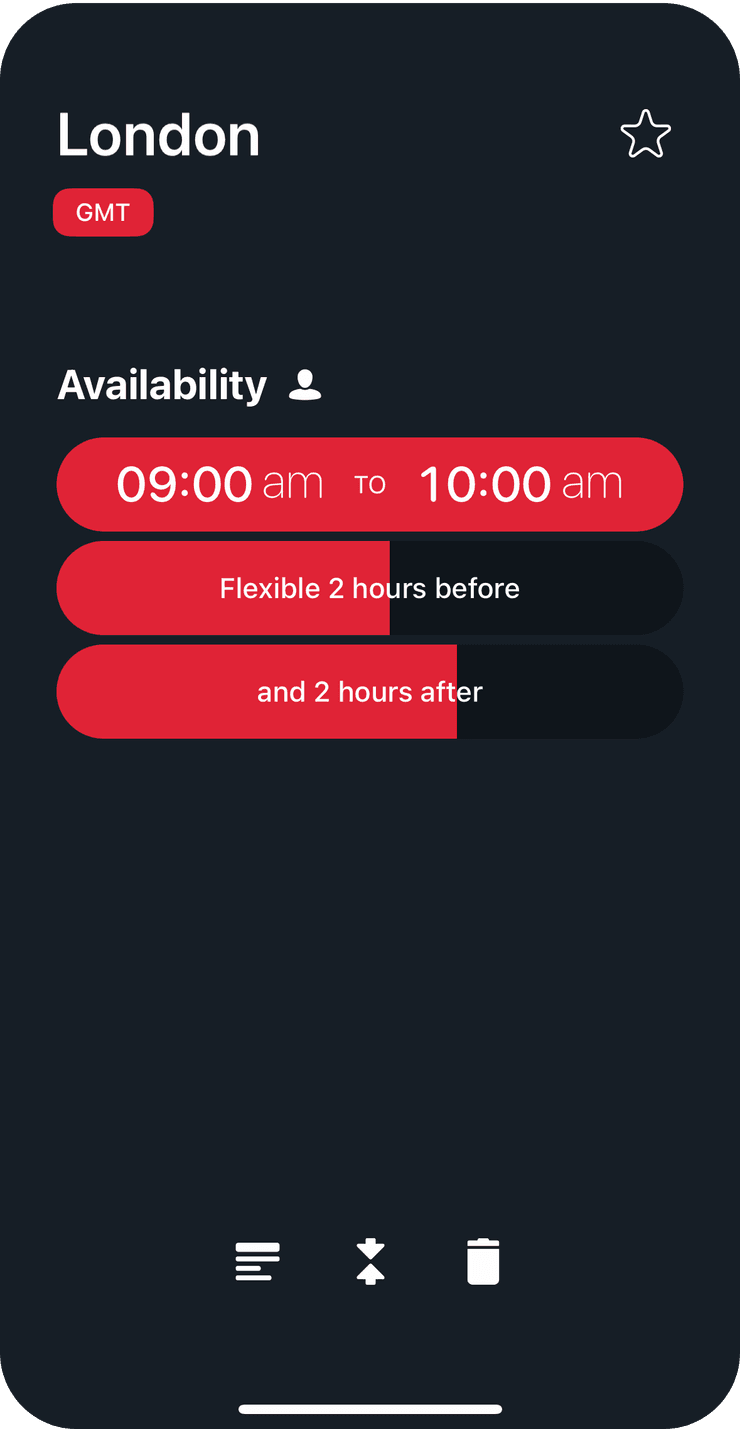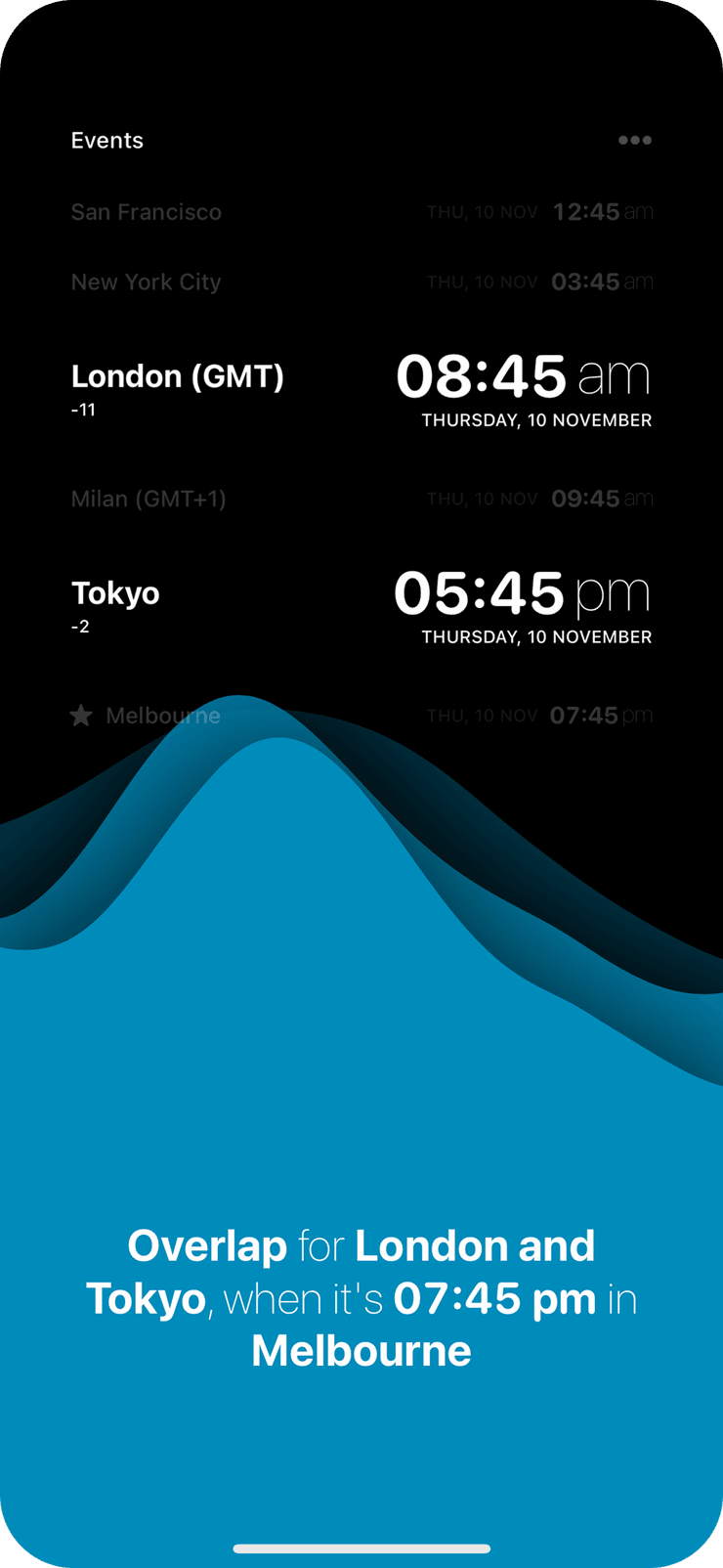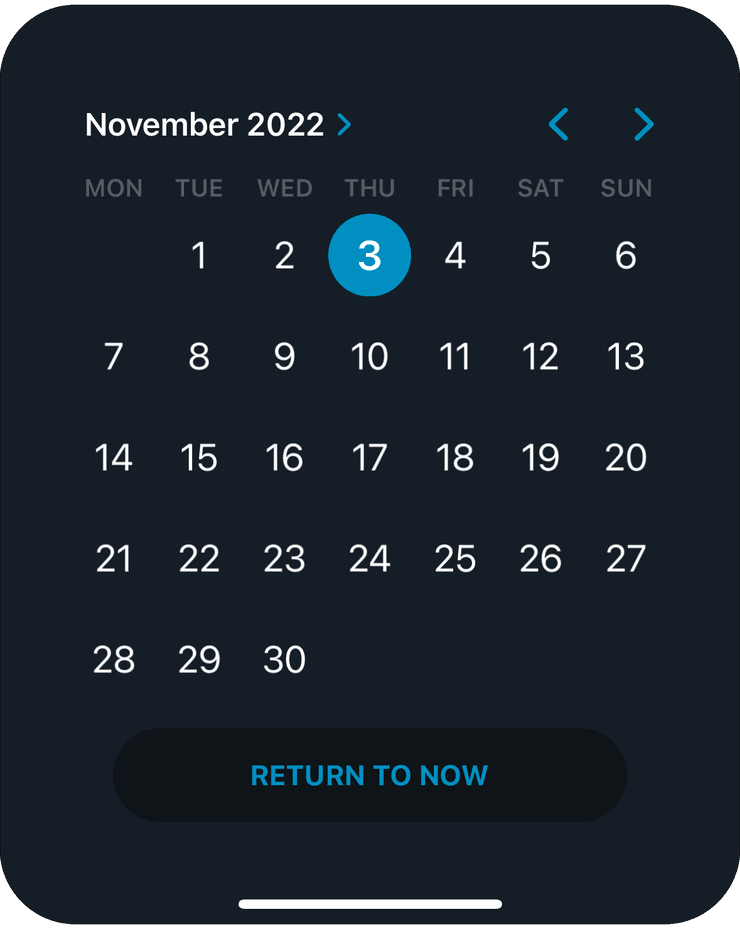Getting Started
The main screen of Overlap shows you the current time for each time zone you have in your list.
Swipe left or right to move time into the future or the past. The time offset (e.g. 7 hours from now) is shown at the bottom and you can tap it to return to the current time.
Time zones in the list can be collapsed and expanded, it’s a useful way to focus. Long press on a time zone to collapse it, and long press on a collapsed time zone to re-expand it.
Adding time zones
You can add a new time zone by tapping the plus button in the bottom left corner. You can search by city, country or time zone name.
Editing time zones
Tap a time zone in the list to open the edit time zone screen.
You can rename a time zone to anything you like by tapping its name on this screen. For example, you might simply rename a time zone to say ‘Grandma’ or the name of a client you work with. Tapping the small button under the name will add the time zone abbreviation to the name on the main screen.
Tap the star icon to set this time zone to be your current time zone.
You can choose ‘available’ hours for each time zone. For example, Dan in London might be available from 2pm to 5pm and Rashida in Sydney might be available from 7am to midday. As you swipe through time each time zone will change color to indicate when it is during available hours, and available hours are used to calculate convenient times on the Overlap Graph. You can adjust the flexibility of the available hours so that there is some leniency beforehand or afterwards. Flexibility makes it easier to find times that suit people across time zones.
Add your own notes about a time zone by tapping the notes icon at the bottom of this screen.
Overlap Graph
Tap the graph button at the bottom center of the screen to open the Overlap Graph. It’s a way to find visually the most compatible times for all the currently expanded time zones in your list.
The graph takes into account each of your time zone’s availability and flexibility in order to find the most suitable time. Swipe left and right with the graph open to find which times it peaks.
You can change which time zones are including in the graph by long pressing on them to collapse or expand them. Collapsed time zones are not included in the graph.
Pinching the screen changes the scale of time shown. Tap or swipe down to close the Overlap Graph.
Go to a specific date
Tap the calendar icon at the bottom of the screen to open the date selector. Here you can move the time to a specific date.
Sharing a time
Tap the share button at bottom of the screen to share a time with someone. You can share a text description of the selected time with a contact or app, tap “Schedule in Timepage” to open the current time in Timepage or “Schedule Event” to quickly create an event.