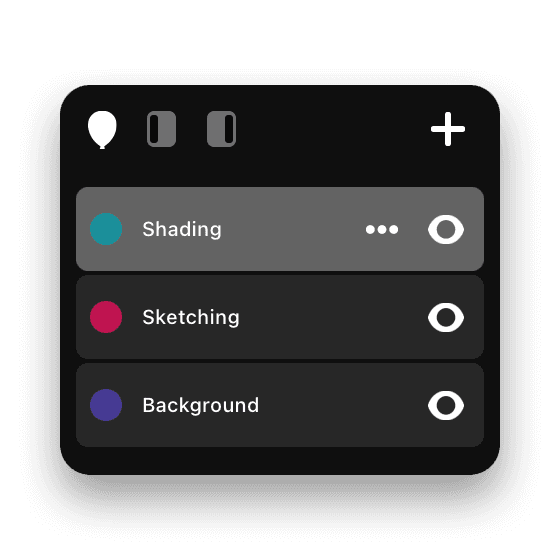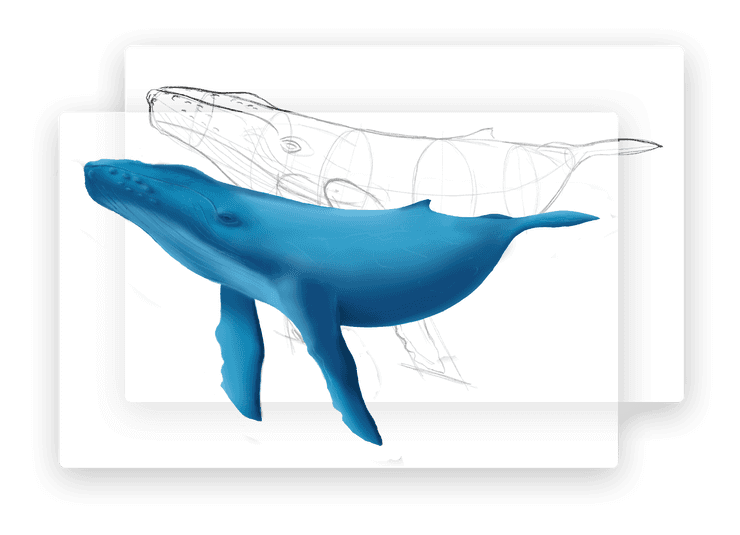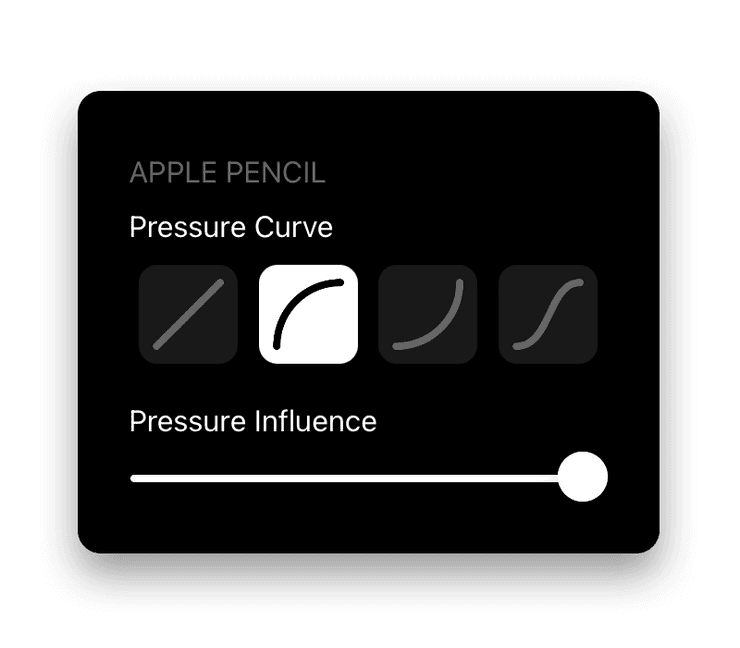Flow 3
Traducción automática del inglés. Haga clic aquí para leer el original.
Capas
Las capas ahora están disponibles en Flow. Ha sido una de nuestras funciones más solicitadas y hemos pasado meses trabajando con nuestros evaluadores para que funcione correctamente.
Las capas son como piezas apiladas de papel transparente. Puede dibujar sobre ellos de forma independiente, puede fusionarlos, reorganizarlos, ocultarlos o mostrarlos y cambiar su opacidad. Las capas crean una protección para su trabajo para que pueda cambiar partes individuales mientras conserva el resto. Por ejemplo, puede dibujar algo con lápiz en una capa, luego dibujar sobre la parte superior con tinta y luego ocultar la capa de boceto a lápiz original por completo. También puede recuperar esa capa si desea comenzar de nuevo.
Panel de capas
Toque el botón Capas para comenzar. Puede acoplar el panel de capas a cualquier lado de la pantalla o arrastrarlo a algún lugar que le resulte útil. Si abre Flow en su iPhone en modo Pencil Case, sus capas se pueden controlar desde su iPhone, dejando su iPad despejado. Si usa un Apple Pencil 2, el gesto de doble toque se puede configurar para alternar el panel de capas.
Trabajar con capas
- De forma predeterminada, cada documento tiene una capa de fondo que no se puede eliminar.
- Toca una capa para activarla. Cualquier trazo nuevo se agregará a esta capa.
- Toque el botón de visibilidad (ojo) para ocultar o mostrar una capa.
- Mantenga presionado el botón de visibilidad (ojo) para mostrar temporalmente una capa aislada.
- Arrastre las capas para reorganizar su orden.
- Toque el botón + para agregar una nueva capa.
Opciones de capa
- Toque el botón … para mostrar el menú de opciones de capa.
- Elija un color para la capa. Esto es útil para codificar por colores diferentes tipos de capas. Por ejemplo, puede elegir azul para el borrador del contenido y verde para el contenido final.
- Ajuste el control deslizante para cambiar la opacidad de la capa.
- Renombrar le permite cambiar el título de una capa.
- Merge Down combina la capa actual con la capa directamente debajo y hereda la opacidad de la capa de destino.
- Borrar elimina todo el contenido de la capa seleccionada.
- Duplicar le permite replicar directamente una capa.
- Eliminar elimina la capa por completo.
Selección y borrado con capas
- Cuando selecciona la herramienta de borrador o cuchillo de lazo, puede alternar entre afectar el contenido de la capa seleccionada actualmente o todas las capas habilitadas.
- Las capas habilitadas se alternan con el botón de marca al lado de cada nombre de capa, esto solo aparece cuando se usa el borrador o el cuchillo de lazo.
Otros consejos
- Si copia contenido de un documento a otro, las capas también se copiarán junto con sus respectivas configuraciones de opacidad.
Visor web de Flow
¡Ahora puede ver sus documentos de Flow en su navegador web! Simplemente inicie sesión con su cuenta en flowapp.moleskinestudio.com para comprobarlo.
Puede descargar documentos en alta resolución, lo que facilita y agiliza el uso del contenido en su escritorio.
Nota: los documentos existentes deberán abrirse en su iPad o iPhone en la última versión de la aplicación antes de que se abran en la web. Esto solo debe suceder una vez: los nuevos documentos estarán disponibles de inmediato.
Dibujo: curvas de presión, desplazamiento, tamaños de pluma y más
Curvas de presión
Ahora puede elegir entre cuatro curvas de presión diferentes de Apple Pencil, junto con la influencia correspondiente que la curva tiene en su dibujo. Puede acceder fácilmente a esto mediante el botón Configuración de gestos en la parte superior derecha.
Flotar
Si tiene el último iPad Pro con Apple Pencil, ahora puede ver una vista previa de sus trazos cuando se desplaza.
Tamaños de pluma
Hemos agregado MUCHOS más tamaños de bolígrafos. Más grande. Menor. Lo tenemos todo.
Panorámica
Ahora puede desplazar el lienzo más lejos de la pantalla cuando se hace zoom, lo que facilita la colocación de su trabajo donde lo desee.
Actuación
Hay algunos aumentos de rendimiento importantes en esta versión, lo que reduce aún más la latencia y los tiempos de carga.
Mezcla de herramientas de marcador
Las herramientas de marcador de cincel y marcador redondo ahora aplican su tinta de forma aditiva a la página, por lo que cuando dibuja con varias pasadas, el color permanece igual pero aumenta en fuerza, mientras que anteriormente estas herramientas oscurecían la página cuando dibujaba sobre un punto varias veces.
Seleccionar, rotar y escalar
Hemos revisado cómo puede seleccionar y transformar para que sea más rápido e intuitivo.
Seleccionando
- Al usar el lazo, ahora puede simplemente tocar para seleccionar objetos en lugar de tener que dibujar alrededor de ellos.
- Puede alternar si su selección proviene de la capa actual o de todas las capas habilitadas.
- Con una selección activa, puede elegir una capa diferente y tocar ‘Mover a la capa actual’ para reorganizar su documento.
- Si desea seleccionar todo, toque y mantenga presionado el cuchillo de lazo en el panel de herramientas.
Rotar y escalar
- Los objetos ahora tienen manijas que le permiten escalar desde las esquinas o desde el centro.
- El nuevo mango giratorio permite una bondad de giro más precisa al mostrar los grados de rotación.
- Puede activar ‘Snap’ tocando el ícono del imán para bloquear el movimiento a lo largo de un eje (que se muestra con líneas de guía amarillas). La rotación se bloqueará en incrementos de 5º.
Imágenes
- Ahora es más fácil usar imágenes en sus documentos.
- Simplemente toque una imagen con el lazo para ver el nuevo editor de imágenes con opciones para editar la opacidad, restablecer la rotación o reemplazar la imagen por otra.
Estuche
Si aún no ha probado Pencil Case, mueve sus herramientas a la pantalla de su iPhone para que pueda tener una experiencia inmersiva en el iPad.
Hemos simplificado el diseño del Estuche para lápices para que sea más claro y hemos agregado Capas para que pueda dedicar su iPhone a controlarlas, lo que le brinda más espacio en el iPad.
Pruébalo abriendo Flow en ambos dispositivos uno al lado del otro y observa cómo sucede la magia.
Lapso de tiempo
Nuestra función de lapso de tiempo es única porque puede abrir cualquiera de sus documentos y crear retroactivamente un increíble video de lapso de tiempo a partir de él. Hemos agregado una excelente configuración nueva en la que puede elegir si se crea según el tiempo en que se dibujaron los trazos o según el orden en capas de ellos (de abajo hacia arriba). También modificamos la exportación de GIF para que repita el último cuadro y resalte el resultado final. Nos encanta compartir GIF de Timelapse en Instagram, así que asegúrate de etiquetarnos como @moleskinestudio cuando publiques allí.
Interfaz
Hemos realizado innumerables mejoras en la interfaz, que incluyen:
- ¡Modo oscuro! Toque el nuevo botón para cambiar entre los modos de interfaz oscuro y claro.
- El diseño compacto del editor de lápiz ahora es más delgado y se acopla al costado de la pantalla. Todavía puede girar el selector de color verticalmente para realizar cambios de tono rápidos.
- El editor de lápiz completo tiene una interfaz más clara para cambiar la saturación de color arrastrando hacia la izquierda y hacia la derecha.
- La base de herramientas se ha reorganizado con un estilo de lápiz actualizado para ver los colores más claros.
- Al ocultar la interfaz de usuario, el botón para mostrar la interfaz de usuario ahora es más fácil de tocar.
- El botón del menú multitarea del iPad se actualizó para que sea más fácil tocarlo.
- La configuración de la página es más clara.
Gracias
Si desea conversar directamente con nuestros desarrolladores y diseñadores acerca de estas características (o algo más), simplemente envíe un correo electrónico a flow@moleskinestudio.com. Nos encanta saber de usted.