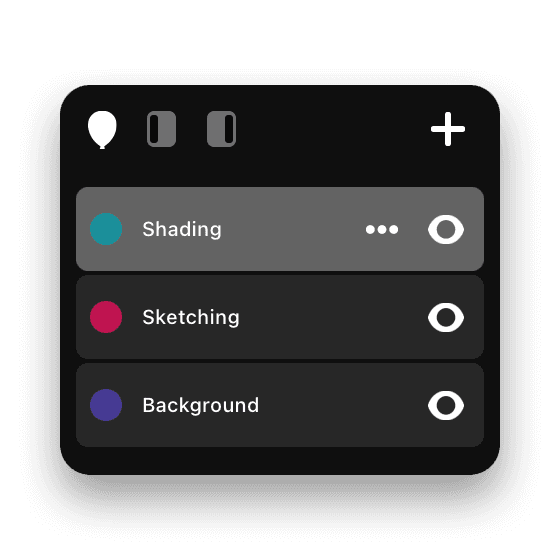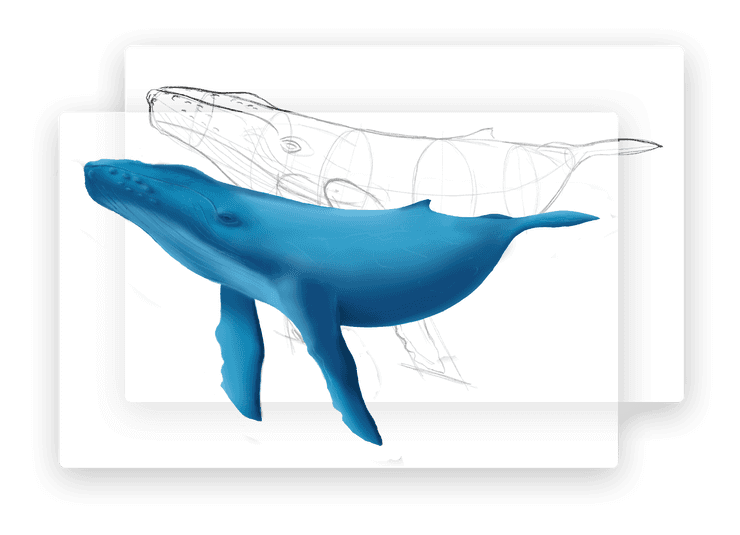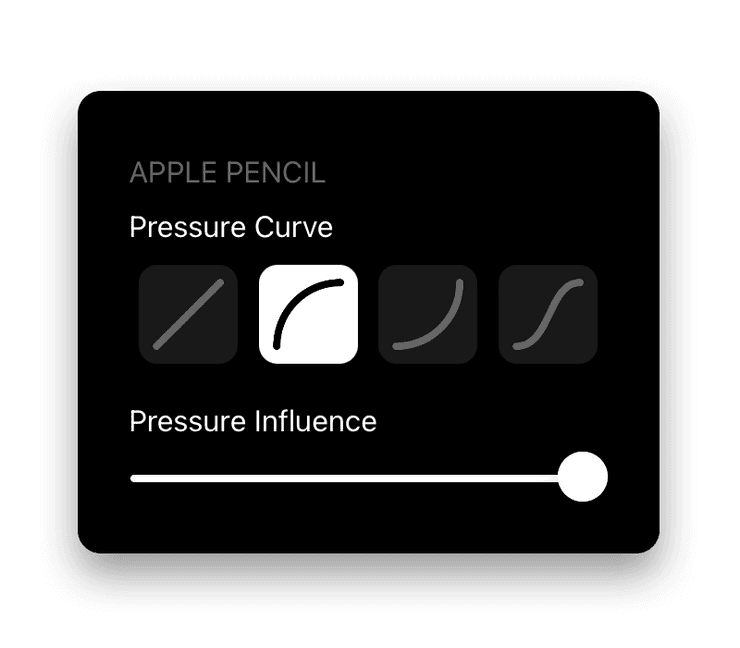Flow 3
Automatisch übersetzt aus dem Englischen. Klicken Sie hier, um das Original zu lesen.
Lagen
Ebenen sind jetzt in Flow verfügbar. Es war eine unserer am häufigsten nachgefragten Funktionen und wir haben Monate damit verbracht, mit unseren Testern zusammenzuarbeiten, um sie genau richtig zu machen.
Schichten sind wie gestapelte transparente Papierstücke. Sie können unabhängig voneinander darauf zeichnen, sie zusammenführen, ihre Reihenfolge ändern, sie ein- oder ausblenden und ihre Deckkraft ändern. Ebenen schützen Ihre Arbeit, sodass Sie einzelne Teile ändern und den Rest beibehalten können. Sie könnten beispielsweise etwas mit Bleistift auf einer Ebene skizzieren, dann mit Tinte darüber zeichnen und dann die ursprüngliche Bleistiftskizzenebene vollständig ausblenden. Sie können diese Ebene auch zurückholen, wenn Sie erneut beginnen möchten.
Ebenenbedienfeld
Tippen Sie auf die Schaltfläche „Ebenen“, um zu beginnen. Sie können das Ebenenbedienfeld auf beiden Seiten des Bildschirms andocken oder an eine für Sie geeignete Stelle ziehen. Wenn Sie Flow auf Ihrem iPhone im Pencil Case-Modus öffnen, können Ihre Ebenen von Ihrem iPhone aus gesteuert werden, sodass Ihr iPad übersichtlich bleibt. Wenn Sie einen Apple Pencil 2 verwenden, kann die Doppeltipp-Geste so konfiguriert werden, dass das Ebenenbedienfeld umgeschaltet wird.
Arbeiten mit Ebenen
- Standardmäßig verfügt jedes Dokument über eine Hintergrundebene, die nicht entfernt werden kann.
- Tippen Sie auf eine Ebene, um sie zu aktivieren. Alle neuen Striche werden dieser Ebene hinzugefügt.
- Tippen Sie auf die Sichtbarkeitsschaltfläche (Auge), um eine Ebene auszublenden oder anzuzeigen.
- Drücken Sie lange auf die Sichtbarkeitstaste (Auge), um eine Ebene vorübergehend isoliert anzuzeigen.
- Ziehen Sie Ebenen, um ihre Reihenfolge zu ändern.
- Tippen Sie auf die Schaltfläche „+“, um eine neue Ebene hinzuzufügen.
Ebenenoptionen
- Tippen Sie auf die Schaltfläche …, um das Menü mit den Ebenenoptionen anzuzeigen.
- Wählen Sie eine Farbe für die Ebene. Dies ist hilfreich für die Farbcodierung verschiedener Ebenentypen. Beispielsweise könnten Sie Blau für den Entwurfsinhalt und Grün für den endgültigen Inhalt wählen.
- Passen Sie den Schieberegler an, um die Deckkraft der Ebene zu ändern.
- Mit „Umbenennen“ können Sie den Titel einer Ebene ändern.
- „Nach unten zusammenführen“ kombiniert die aktuelle Ebene mit der direkt darunter liegenden Ebene und übernimmt die Deckkraft der Zielebene.
- Durch Löschen wird der gesamte Inhalt aus der ausgewählten Ebene entfernt.
- Mit „Duplizieren“ können Sie eine Ebene direkt replizieren.
- Mit „Löschen“ wird die Ebene vollständig entfernt.
Auswählen und Löschen mit Ebenen
- Wenn Sie das Radiergummi- oder Lassomesser-Werkzeug auswählen, können Sie zwischen der Beeinflussung des Inhalts der aktuell ausgewählten Ebene oder aller aktivierten Ebenen umschalten.
- Aktivierte Ebenen werden durch die Häkchenschaltfläche neben jedem Ebenennamen umgeschaltet. Dies erscheint nur, wenn Sie den Radiergummi oder das Lassomesser verwenden.
Weitere Tipps
- Wenn Sie Inhalte von einem Dokument in ein anderes kopieren, werden auch die Ebenen zusammen mit ihren jeweiligen Deckkrafteinstellungen kopiert.
Flow Web Viewer
Sie können Ihre Flow Dokumente jetzt in Ihrem Webbrowser anzeigen! Melden Sie sich einfach mit Ihrem Konto bei flowapp.moleskinestudio.com an, um es auszuprobieren.
Sie können Dokumente in hoher Auflösung herunterladen und so Inhalte schnell und einfach auf Ihrem Desktop verwenden.
Hinweis: Vorhandene Dokumente müssen auf Ihrem iPad oder iPhone in der neuesten Version der App geöffnet werden, bevor sie im Web geöffnet werden können. Dies muss nur einmal geschehen – neue Dokumente sind sofort verfügbar.
Zeichnen – Druckkurven, Hover, Stiftgrößen und mehr
Druckkurven
Sie können jetzt aus vier verschiedenen Apple Pencil-Druckkurven auswählen, zusammen mit dem entsprechenden Einfluss, den die Kurve auf Ihre Zeichnung hat. Sie können darauf ganz einfach über die Schaltfläche „Gesteneinstellungen“ oben rechts zugreifen.
Schweben
Wenn Sie das neueste iPad Pro mit Apple Pencil besitzen, können Sie beim Bewegen des Mauszeigers jetzt eine Vorschau Ihrer Striche sehen.
Stiftgrößen
Wir haben VIEL mehr Stiftgrößen hinzugefügt. Größer. Kleiner. Wir haben alles.
Schwenken
Sie können die Leinwand jetzt beim Zoomen weiter über den Bildschirm hinaus schwenken, sodass Sie Ihre Arbeit leichter an der gewünschten Stelle positionieren können.
Leistung
In dieser Version gibt es einige große Leistungssteigerungen, die die Latenz und Ladezeiten noch weiter reduzieren.
Markierungswerkzeug-Mischung
Die Meißelmarkierungs- und Rundmarkierungswerkzeuge tragen ihre Tinte jetzt additiv auf die Seite auf. Wenn Sie also in mehreren Durchgängen zeichnen, bleibt die Farbe gleich, nimmt jedoch an Stärke zu, während diese Werkzeuge zuvor die Seite dunkler machten, wenn Sie mehrmals über eine Stelle zeichneten.
Auswählen, drehen und skalieren
Wir haben die Art und Weise, wie Sie auswählen und transformieren können, überarbeitet, um es schneller und intuitiver zu machen.
Auswählen
- Wenn Sie das Lasso verwenden, können Sie jetzt einfach auf Objekte tippen, um sie auszuwählen, anstatt um sie herum zeichnen zu müssen.
- Sie können umschalten, ob Ihre Auswahl von der aktuellen Ebene oder allen aktivierten Ebenen stammt.
- Bei einer aktiven Auswahl können Sie eine andere Ebene auswählen und auf „Zur aktuellen Ebene verschieben“ tippen, um Ihr Dokument neu zu organisieren.
- Wenn Sie alles auswählen möchten, tippen und halten Sie das Lasso-Messer im Werkzeug-Dock.
Rotieren und Skalieren
- Objekte verfügen jetzt über Griffe, mit denen Sie von Ecken oder von der Mitte aus skalieren können.
- Der neue Drehgriff ermöglicht eine genauere Spinngenauigkeit, indem er den Grad der Drehung anzeigt.
- Sie können „Snap“ aktivieren, indem Sie auf das Magnetsymbol tippen, um die Bewegung entlang einer Achse zu sperren (dargestellt durch gelbe Hilfslinien). Die Drehung wird auf 5°-Schritte festgelegt.
Bilder
- Es ist jetzt einfacher, Bilder in Ihren Dokumenten zu verwenden.
- Tippen Sie einfach mit dem Lasso auf ein Bild, um den neuen Bildeditor mit Optionen zum Bearbeiten der Deckkraft, zum Zurücksetzen der Drehung oder zum Ersetzen des Bildes durch ein anderes anzuzeigen.
Mäppchen
Wenn Sie Pencil Case noch nicht ausprobiert haben: Es verschiebt Ihre Werkzeuge auf Ihren iPhone-Bildschirm, sodass Sie ein umfassendes Erlebnis auf dem iPad haben können.
Wir haben das Layout des Federmäppchens optimiert, um es übersichtlicher zu gestalten, und wir haben Ebenen hinzugefügt, damit Sie sie mit Ihrem iPhone steuern können, sodass Sie mehr Platz auf dem iPad haben.
Probieren Sie es aus, indem Sie Flow auf beiden Geräten gleichzeitig öffnen und beobachten Sie, wie die Magie geschieht.
Zeitraffer
Unsere Zeitrafferfunktion ist einzigartig, da Sie jedes Ihrer Dokumente öffnen und im Nachhinein ein fantastisches Zeitraffervideo daraus erstellen können. Wir haben eine tolle neue Einstellung hinzugefügt, bei der Sie wählen können, ob die Zeichnung auf der Grundlage der Zeit erstellt wird, in der die Striche gezeichnet wurden, oder auf der Grundlage ihrer Ebenenreihenfolge (von unten nach oben). Wir haben auch den GIF-Export so optimiert, dass er das letzte Bild wiederholt, um das Endergebnis hervorzuheben. Wir lieben es, Zeitraffer-GIFs auf Instagram zu teilen. Taggen Sie uns also unbedingt @moleskinestudio , wenn Sie dort etwas posten.
Schnittstelle
Wir haben unzählige Verbesserungen an der Benutzeroberfläche vorgenommen, darunter:
- Dunkler Modus! Tippen Sie auf die neue Schaltfläche, um zwischen den dunklen und hellen Schnittstellenmodi zu wechseln.
- Das kompakte Layout des Stifteditors ist jetzt dünner und wird an der Seite des Bildschirms angedockt. Sie können den Farbwähler weiterhin vertikal drehen, um schnelle Farbtonänderungen vorzunehmen.
- Der vollständige Stifteditor verfügt über eine übersichtlichere Benutzeroberfläche zum Ändern der Farbsättigung durch Ziehen nach links und rechts.
- Das Werkzeugdock wurde mit aktualisiertem Stiftdesign neu angeordnet, um Farben klarer zu sehen.
- Beim Ausblenden der Benutzeroberfläche ist es jetzt einfacher, auf die Schaltfläche zum Anzeigen der Benutzeroberfläche zu tippen.
- Die iPad-Multitasking-Menüschaltfläche wurde aktualisiert, sodass sie einfacher zu antippen ist.
- Seiteneinstellungen sind klarer.
Danke
Wenn Sie direkt mit unseren Entwicklern und Designern über diese Funktionen (oder etwas anderes) chatten möchten, senden Sie einfach eine E-Mail an flow@moleskinestudio.com. Wir freuen uns, von Ihnen zu hören.