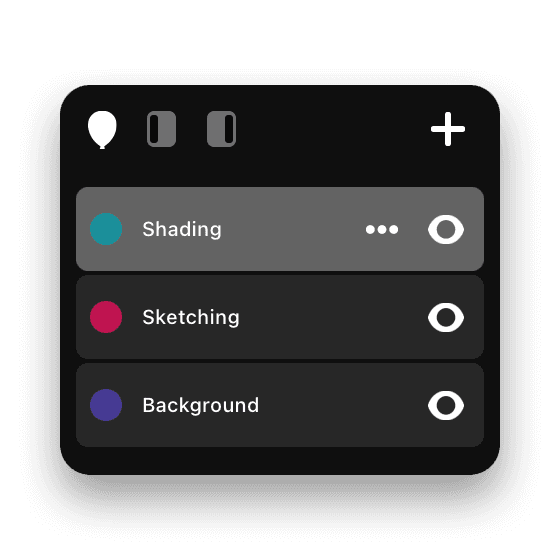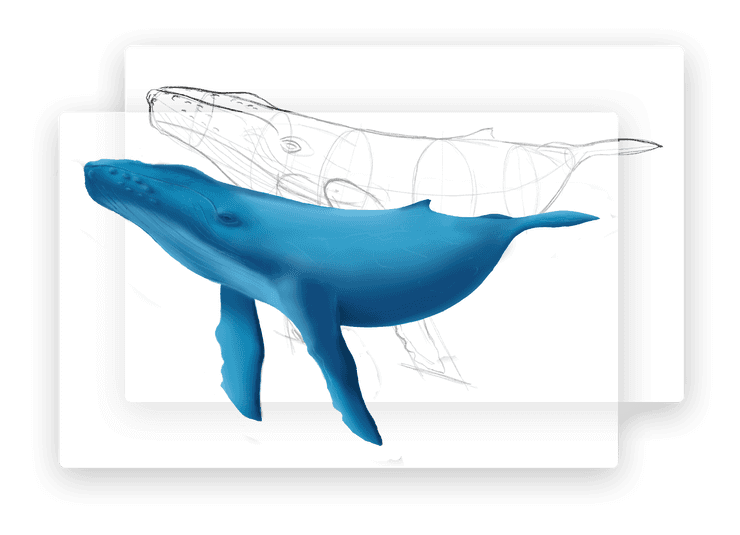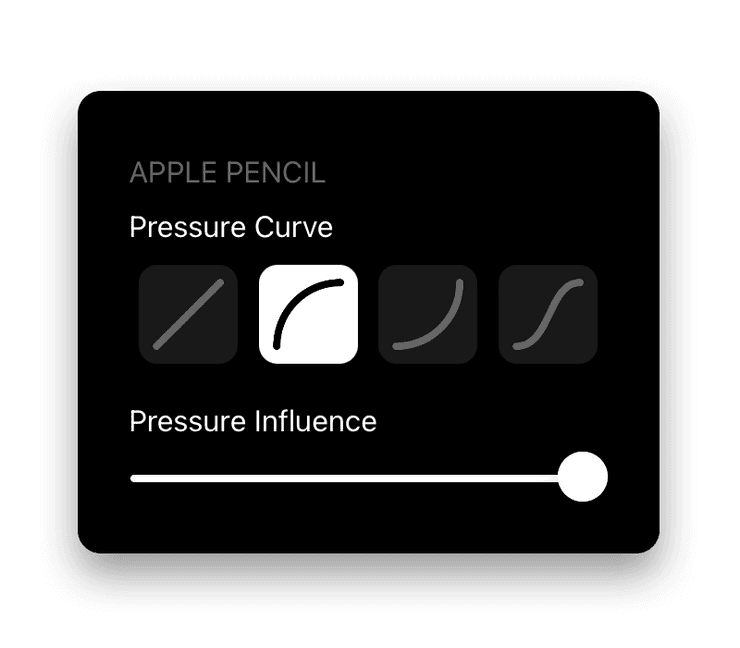Flow 3
Tradotto automaticamente dall’inglese. Clicca qui per leggere l’originale.
Strati
I livelli sono ora disponibili in Flow. È stata una delle nostre funzionalità più richieste e abbiamo trascorso mesi a lavorare con i nostri tester per ottenerla nel modo giusto.
Gli strati sono come pezzi di carta trasparente impilati. Puoi disegnare su di essi in modo indipendente, puoi unirli, riorganizzare il loro ordine, nasconderli o mostrarli e cambiarne l’opacità. I livelli creano una protezione per il tuo lavoro in modo da poter modificare singole parti preservando il resto. Ad esempio, potresti disegnare qualcosa con la matita su un livello, quindi disegnare sopra con l’inchiostro, quindi nascondere completamente il livello di schizzo a matita originale. Puoi anche riportare quel livello se vuoi ricominciare.
Pannello dei livelli
Tocca il pulsante Livelli per iniziare. Puoi agganciare il pannello dei livelli su entrambi i lati dello schermo o trascinarlo in un punto a portata di mano. Se apri Flow sul tuo iPhone in modalità Pencil Case, i tuoi livelli possono essere controllati dal tuo iPhone, lasciando il tuo iPad ordinato. Se usi una Apple Pencil 2, il gesto del doppio tocco può essere configurato per attivare o disattivare il pannello dei livelli.
Lavorare con i livelli
- Per impostazione predefinita, ogni documento ha un livello di sfondo che non può essere rimosso.
- Tocca un livello per renderlo attivo. Tutti i nuovi tratti verranno aggiunti a questo livello.
- Tocca il pulsante di visibilità (occhio) per nascondere o mostrare un livello.
- Premi a lungo il pulsante di visibilità (occhio) per mostrare temporaneamente un livello isolato.
- Trascina i livelli per riorganizzare il loro ordine.
- Tocca il pulsante + per aggiungere un nuovo livello.
Opzioni livello
- Tocca il pulsante … per visualizzare il menu delle opzioni del livello.
- Scegli un colore per il livello. Questo è utile per la codifica a colori di diversi tipi di layer. Ad esempio, potresti scegliere il blu per la bozza del contenuto e il verde per il contenuto finale.
- Regola il cursore per modificare l’opacità del livello.
- Rinomina consente di modificare il titolo di un livello.
- Unisci in basso combina il livello corrente con il livello immediatamente sottostante ed eredita l’opacità del livello di destinazione.
- Cancella rimuove tutto il contenuto dal livello selezionato.
- Duplica consente di replicare direttamente un livello.
- Elimina rimuove completamente il livello.
Selezione e cancellazione con i livelli
- Quando si seleziona lo strumento gomma o lama lazo, è possibile passare dall’influenzare il contenuto del livello attualmente selezionato a quello di tutti i livelli abilitati.
- I livelli abilitati vengono attivati dal pulsante di spunta accanto a ciascun nome di livello, questo appare solo quando si utilizza la gomma o il coltello lazo.
Altri suggerimenti
- Se copi il contenuto da un documento in un altro, anche i livelli verranno copiati insieme alle rispettive impostazioni di opacità.
Visualizzatore Web Flow
Ora puoi visualizzare i tuoi documenti Flow nel tuo browser web! Accedi con il tuo account su flowapp.moleskinestudio.com per verificarlo.
Puoi scaricare documenti ad alta risoluzione, rendendo più facile e veloce l’utilizzo dei contenuti sul tuo desktop.
Nota: i documenti esistenti dovranno essere aperti sul tuo iPad o iPhone nell’ultima versione dell’app prima che possano essere aperti sul web. Questo deve avvenire solo una volta: i nuovi documenti saranno immediatamente disponibili.
Disegno: curve di pressione, passaggio del mouse, dimensioni della penna e altro
Curve di pressione
Ora puoi scegliere tra quattro diverse curve di pressione Apple Pencil, insieme all’influenza corrispondente che la curva ha sul tuo disegno. Puoi accedervi facilmente tramite il pulsante Impostazioni gesti in alto a destra.
Passa il mouse
Se hai l’ultimo iPad Pro con Apple Pencil, ora puoi vedere un’anteprima dei tuoi tratti quando passi con il mouse.
Dimensioni della penna
Abbiamo aggiunto MODO più dimensioni di penna. Più grande. Più piccola. Abbiamo tutto.
Panoramica
Ora puoi spostare ulteriormente la tela fuori dallo schermo quando ingrandita, rendendo più facile posizionare il tuo lavoro dove vuoi.
Prestazione
Ci sono alcuni grandi miglioramenti delle prestazioni in questa versione, riducendo ulteriormente la latenza e i tempi di caricamento.
Fusione strumento pennarello
Gli strumenti pennarello a scalpello e pennarello rotondo ora applicano il loro inchiostro in modo additivo alla pagina, quindi quando si disegna con più passaggi il colore rimane lo stesso ma aumenta di intensità, mentre in precedenza questi strumenti scurivano la pagina mentre si disegnava su un punto più volte.
Seleziona, ruota e ridimensiona
Abbiamo revisionato il modo in cui puoi selezionare e trasformare per renderlo più rapido e intuitivo.
Selezione
- Quando usi il lazo, ora puoi semplicemente toccare per selezionare gli oggetti invece di dover disegnare intorno ad essi.
- Puoi scegliere se la tua selezione proviene dal livello corrente o da tutti i livelli abilitati.
- Con una selezione attiva, puoi scegliere un livello diverso e toccare “Sposta al livello corrente” per riorganizzare il documento.
- Se vuoi selezionare tutto, tocca e tieni premuto il Lazo Knife nel pannello degli strumenti.
Rotazione e ridimensionamento
- Gli oggetti ora hanno maniglie che ti permettono di scalare dagli angoli o dal centro.
- La nuova maniglia di rotazione consente una bontà di rotazione più accurata mostrando i gradi di rotazione.
- Puoi attivare “Snap” toccando l’icona del magnete per bloccare lo spostamento lungo un asse (indicato da linee guida gialle). La rotazione sarà bloccata a incrementi di 5º.
immagini
- Ora è più facile usare le immagini nei tuoi documenti.
- Basta toccare un’immagine con il Lazo per vedere il nuovo editor di immagini con opzioni per modificare l’opacità, reimpostare la rotazione o sostituire l’immagine con un’altra.
Astuccio
Se non hai già provato Pencil Case, sposta i tuoi strumenti sullo schermo del tuo iPhone in modo da poter vivere un’esperienza coinvolgente su iPad.
Abbiamo semplificato il layout dell’astuccio per renderlo più chiaro e abbiamo aggiunto i livelli in modo che tu possa dedicare il tuo iPhone a controllarli, offrendoti più spazio su iPad.
Provalo aprendo Flow su entrambi i dispositivi fianco a fianco e osserva la magia accadere.
Lasso di tempo
La nostra funzione timelapse è unica perché puoi aprire qualsiasi documento e creare retroattivamente un fantastico video timelapse da esso. Abbiamo aggiunto una nuova fantastica impostazione in cui puoi scegliere se viene creata in base al tempo in cui sono stati disegnati i tratti o in base all’ordine a strati di essi (dal basso verso l’alto). Abbiamo anche ottimizzato l’esportazione GIF in modo che ripeta l’ultimo fotogramma in modo da evidenziare il risultato finale. Adoriamo condividere le GIF Timelapse su Instagram, quindi assicurati di taggarci @moleskinestudio quando pubblichi lì.
Interfaccia
Abbiamo apportato innumerevoli miglioramenti all’interfaccia, tra cui:
- Modalità scura! Tocca il nuovo pulsante per passare dalla modalità di interfaccia scura a quella chiara.
- Il layout compatto dell’editor penna è ora più sottile e si aggancia al lato dello schermo. Puoi comunque ruotare verticalmente il selettore di colore per apportare modifiche rapide alla tonalità.
- L’editor completo della penna ha un’interfaccia più chiara per modificare la saturazione del colore trascinando a sinistra ea destra.
- La barra degli strumenti è stata riorganizzata con uno stile penna aggiornato per visualizzare i colori in modo più chiaro.
- Quando si nasconde l’interfaccia utente, il pulsante per mostrare l’interfaccia utente ora è più facile da toccare.
- Il pulsante del menu multitasking dell’iPad è stato aggiornato in modo che sia più facile da toccare.
- Le impostazioni della pagina sono più chiare.
Grazie
Se vuoi chattare direttamente con i nostri sviluppatori e designer su queste funzionalità (o qualcos’altro), invia un’email a flow@moleskinestudio.com. Adoriamo sentirti.