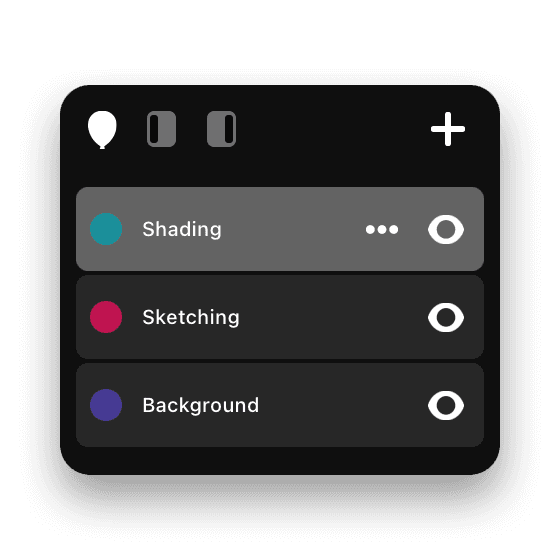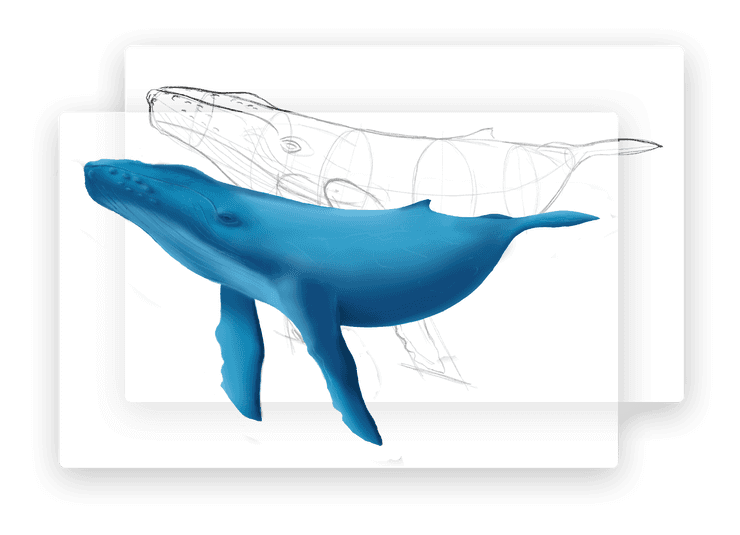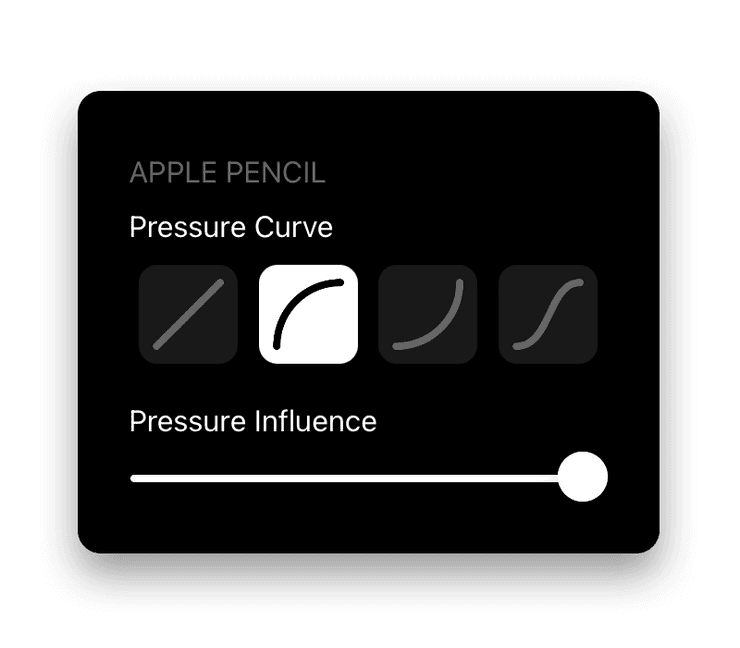Flow 3
Traduit automatiquement de l’anglais. Cliquez ici pour lire l’original.
Couches
Les calques sont désormais disponibles dans Flow. C’est l’une de nos fonctionnalités les plus demandées et nous avons passé des mois à travailler avec nos testeurs pour l’obtenir parfaitement.
Les calques sont comme des morceaux de papier transparent empilés. Vous pouvez dessiner dessus indépendamment, vous pouvez les fusionner, réorganiser leur ordre, les masquer ou les afficher et modifier leur opacité. Les calques créent une protection pour votre travail afin que vous puissiez modifier des parties individuelles tout en préservant le reste. Par exemple, vous pouvez esquisser quelque chose avec un crayon sur un calque, puis dessiner sur le dessus avec de l’encre, puis masquer complètement le calque d’esquisse au crayon d’origine. Vous pouvez également ramener ce calque si vous souhaitez recommencer.
Panneau Calques
Appuyez sur le bouton Calques pour commencer. Vous pouvez ancrer le panneau des calques de chaque côté de l’écran ou le faire glisser vers un endroit pratique pour vous. Si vous ouvrez Flow sur votre iPhone en mode Pencil Case, vos calques peuvent être contrôlés depuis votre iPhone, laissant votre iPad épuré. Si vous utilisez un Apple Pencil 2, le geste de double-clic peut être configuré pour basculer le panneau des calques.
Travailler avec des calques
- Par défaut, chaque document a une couche d’arrière-plan qui ne peut pas être supprimée.
- Appuyez sur un calque pour le rendre actif. Tous les nouveaux traits seront ajoutés à ce calque.
- Appuyez sur le bouton de visibilité (œil) pour masquer ou afficher un calque.
- Appuyez longuement sur le bouton de visibilité (œil) pour afficher temporairement un calque isolé.
- Faites glisser les calques pour réorganiser leur ordre.
- Appuyez sur le bouton + pour ajouter un nouveau calque.
Options de calque
- Appuyez sur le bouton … pour afficher le menu des options de calque.
- Choisissez une couleur pour le calque. Ceci est utile pour coder par couleur différents types de calques. Par exemple, vous pouvez choisir le bleu pour le brouillon de contenu et le vert pour le contenu final.
- Ajustez le curseur pour modifier l’opacité du calque.
- Renommer vous permet de changer le titre d’un calque.
- Fusionner vers le bas combine le calque actuel avec le calque directement en dessous et hérite de l’opacité du calque cible.
- Effacer supprime tout le contenu du calque sélectionné.
- Dupliquer vous permet de répliquer directement une couche.
- Supprimer supprime entièrement le calque.
Sélection et effacement avec des calques
- Lorsque vous sélectionnez l’outil gomme ou couteau lasso, vous pouvez basculer entre affecter le contenu du calque actuellement sélectionné ou tous les calques activés.
- Les calques activés sont activés par le bouton de coche à côté de chaque nom de calque, cela n’apparaît que lorsque vous utilisez la gomme ou le couteau lasso.
Autres conseils
- Si vous copiez le contenu d’un document dans un autre, les calques seront également copiés avec leurs paramètres d’opacité respectifs.
Visionneuse Web de Flow
Vous pouvez maintenant afficher vos documents Flow dans votre navigateur Web ! Connectez-vous simplement avec votre compte sur flowapp.moleskinestudio.com pour le vérifier.
Vous pouvez télécharger des documents en haute résolution, ce qui facilite et accélère l’utilisation du contenu sur votre bureau.
Remarque - les documents existants devront être ouverts sur votre iPad ou iPhone dans la dernière version de l’application avant de pouvoir s’ouvrir sur le Web. Cela ne doit se produire qu’une seule fois - de nouveaux documents seront disponibles immédiatement.
Dessin - courbes de pression, survol, tailles de stylo et plus
Courbes de pression
Vous pouvez désormais choisir parmi quatre courbes de pression Apple Pencil différentes, ainsi que l’influence correspondante que la courbe a sur votre dessin. Vous pouvez facilement y accéder en cliquant sur le bouton Paramètres de geste en haut à droite.
Flotter
Si vous avez le dernier iPad Pro avec Apple Pencil, vous pouvez désormais voir un aperçu de vos traits lors du survol.
Tailles de stylo
Nous avons ajouté BEAUCOUP plus de tailles de stylos. Plus gros. Plus petit. Nous avons tout.
Panoramique
Vous pouvez désormais déplacer la toile plus loin de l’écran lors d’un zoom, ce qui facilite le positionnement de votre travail là où vous le souhaitez.
Performance
Il y a de grandes améliorations de performances dans cette version, réduisant encore plus la latence et les temps de chargement.
Fusion de l’outil Marqueur
Les outils de marqueur de burin et de marqueur rond appliquent désormais leur encre de manière additive sur la page, de sorte que lorsque vous dessinez avec plusieurs passages, la couleur reste la même mais augmente en force, alors qu’auparavant, ces outils assombrissaient la page lorsque vous dessiniez plusieurs fois sur un point.
Sélectionner, faire pivoter et mettre à l’échelle
Nous avons revu la façon dont vous pouvez sélectionner et transformer pour le rendre plus rapide et plus intuitif.
Sélection
- Lorsque vous utilisez le Lasso, vous pouvez maintenant appuyer simplement pour sélectionner des objets plutôt que d’avoir à dessiner autour d’eux.
- Vous pouvez choisir si votre sélection provient du calque actuel ou de tous les calques activés.
- Avec une sélection active, vous pouvez choisir un autre calque et appuyer sur “Déplacer vers le calque actuel” pour réorganiser votre document.
- Si vous voulez tout sélectionner, appuyez longuement sur le couteau Lasso dans la barre d’outils.
Rotation et mise à l’échelle
- Les objets ont maintenant des poignées qui vous permettent de mettre à l’échelle à partir des coins ou du centre.
- La nouvelle poignée de rotation permet une rotation plus précise en affichant les degrés de rotation.
- Vous pouvez activer ‘Snap’ en appuyant sur l’icône de l’aimant pour verrouiller le déplacement le long d’un axe (indiqué par des lignes de guidage jaunes). La rotation sera verrouillée par incréments de 5º.
Images
- Il est maintenant plus facile d’utiliser des images dans vos documents.
- Appuyez simplement sur une image avec le Lasso pour voir le nouvel éditeur d’images avec des options pour modifier l’opacité, réinitialiser la rotation ou remplacer l’image par une autre.
Trousse
Si vous n’avez pas encore essayé Pencil Case, il déplace vos outils sur l’écran de votre iPhone afin que vous puissiez vivre une expérience immersive sur iPad.
Nous avons rationalisé la disposition de l’étui à crayons pour qu’elle soit plus claire et nous avons ajouté des calques afin que vous puissiez dédier votre iPhone à les contrôler, vous offrant ainsi plus d’espace sur iPad.
Essayez-le en ouvrant Flow sur les deux appareils côte à côte et regardez la magie opérer.
Laps de temps
Notre fonction timelapse est unique car vous pouvez ouvrir n’importe lequel de vos documents et créer rétroactivement une superbe vidéo timelapse à partir de celui-ci. Nous avons ajouté un nouveau paramètre génial dans lequel vous pouvez choisir s’il est créé en fonction de l’heure à laquelle les traits ont été dessinés ou en fonction de l’ordre des couches (de bas en haut). Nous avons également modifié l’exportation GIF afin qu’elle répète la dernière image afin de mettre en évidence le résultat final. Nous adorons partager des GIF Timelapse sur Instagram, alors assurez-vous de nous taguer @moleskinestudio lorsque vous y postez.
Interface
Nous avons apporté d’innombrables améliorations à l’interface, notamment :
- Mode sombre ! Appuyez sur le nouveau bouton pour basculer entre les modes d’interface sombre et clair.
- La disposition compacte de l’éditeur de stylet est désormais plus fine et s’ancre sur le côté de l’écran. Vous pouvez toujours faire tourner le sélecteur de couleur verticalement pour effectuer des changements de teinte rapides.
- L’éditeur de stylet complet a une interface plus claire pour modifier la saturation des couleurs en faisant glisser vers la gauche et la droite.
- La station d’outils a été réorganisée avec un style de stylet mis à jour pour voir les couleurs plus clairement.
- Lorsque vous masquez l’interface utilisateur, le bouton permettant d’afficher l’interface utilisateur est désormais plus facile à appuyer.
- Le bouton du menu multitâche de l’iPad a été mis à jour pour qu’il soit plus facile d’appuyer dessus.
- Les paramètres de la page sont plus clairs.
Merci
Si vous souhaitez discuter directement avec nos développeurs et concepteurs de ces fonctionnalités (ou d’autre chose), envoyez simplement un e-mail à flow@moleskinestudio.com. Nous aimons avoir de vos nouvelles.